Bulkupload WordPress mediabestanden met FTP
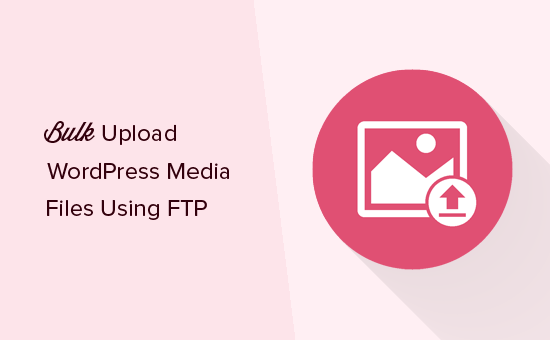
Wilt u WordPress-mediabestanden bulksgewijs uploaden met FTP? WordPress staat standaard niet toe dat je mediabestanden via FTP uploadt, wat vervelend kan zijn voor gebruikers die in één keer bestanden in bulk willen uploaden. In dit artikel laten we u zien hoe u eenvoudig WordPress-mediabestanden bulksgewijs kunt uploaden met behulp van FTP.
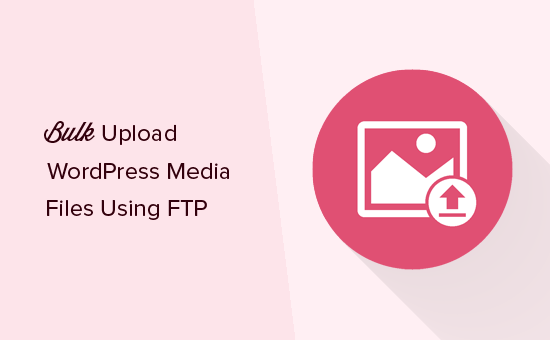
Waarom bulkupload WordPress mediabestanden met FTP
Met de standaard WordPress media-uploader kun je meerdere bestanden tegelijkertijd uploaden. U kunt dit doen door op de knop 'Media toevoegen' te klikken tijdens het schrijven van berichten of door het te bezoeken Media »Nieuw toevoegen pagina.

U kunt meerdere foto's, afbeeldingen, audio en zelfs videobestanden selecteren om te uploaden en WordPress doet de rest.
Deze methode werkt echter soms niet. Mogelijk ziet u een maximumaantal beperkingen voor het uploaden van bestandsgrootte of het duurt een eeuwigheid voordat de bestanden zijn geüpload.
Een eenvoudiger alternatief is om de bestanden via FTP te uploaden. WordPress herkent echter geen bestanden die via FTP zijn geüpload en toont deze niet binnen het beheerdersgedeelte.
Gelukkig is daar een manier omheen. Laten we eens kijken hoe u eenvoudig WordPress-mediabestanden bulksgewijs kunt uploaden met FTP en hoe u ze beschikbaar kunt maken in WordPress.
Bulk Uploaden van mediabestanden in WordPress via FTP
Eerst moet u verbinding maken met uw WordPress-site met behulp van een FTP-client. Als u dit nog niet eerder hebt gedaan, raadpleegt u onze handleiding voor het uploaden van bestanden naar uw WordPress-site via FTP.
Zodra u via FTP bent verbonden met uw website, gaat u naar / wp-content / uploads / folder.

In de map met uploads zie je mappen voor jaren en maanden. Zo slaat WordPress standaard mediabestanden op. U kunt uw mediabestanden uploaden naar de map van het huidige jaar en de huidige maand.
Als het niet bestaat, kun je het maken. Bijvoorbeeld 2018 voor het lopende jaar en binnen die map kunt u een nieuwe map 01 maken voor de maand januari.
Het uploaden van uw bestanden kan enige tijd duren, afhankelijk van de bestandsgrootte en uw internetsnelheid.
Nadat u al uw afbeeldingen, audio, video of andere mediabestanden die door WordPress worden ondersteund hebt geüpload, bent u klaar om ze in WordPress te importeren.
Uw uploads van FTP-media zichtbaar maken in WordPress
Ook al heb je de bestanden geüpload naar de server van je website, WordPress herkent ze niet automatisch.
Wanneer u een bestand uploadt met de standaard WordPress media-uploader, slaat WordPress de bestandsinformatie op in de database. Vervolgens worden die bestanden weergegeven door de informatie uit uw WordPress-database op te halen.
Omdat deze bestanden niet via de media-uploader zijn geüpload, worden deze in WordPress niet opgeslagen in de database.
Laten we dit oplossen.
Het eerste wat u hoeft te doen is de plug-in Toevoegen van server installeren en activeren. Raadpleeg onze stapsgewijze handleiding over het installeren van een WordPress-plug-in voor meer informatie.
Bij activering moet je bezoeken Media »Toevoegen van server pagina. Standaard zal de plug-in naar / wp-content / map kijken en alle mediabestanden en mappen weergeven die erin worden gevonden. U kunt op mappen klikken om ze te openen en uw geüploade mediabestanden te vinden.

Zodra u de bestanden die u hebt geüpload met FTP hebt gevonden, klikt u eenvoudigweg op het selectievakje ernaast en klikt u vervolgens op de knop 'Importeren'.
De plug-in zal beginnen met het registreren van uw geïmporteerde media in de WordPress mediabibliotheek. U ziet de voortgang op het scherm tijdens het doorlopen van elk bestand.

Als het klaar is, kunt u het bezoeken Mediatheek pagina om al uw geïmporteerde bestanden te bekijken.

U kunt nu doorgaan en deze afbeeldingen, audio en andere mediabestanden toevoegen aan uw WordPress-berichten en -pagina's.
We hopen dat dit artikel u heeft geholpen bij het eenvoudig uploaden van WordPress-mediabestanden met FTP. Wellicht wilt u ook onze handleiding over het optimaliseren van afbeeldingen in WordPress voor betere snelheid en prestaties.
Als je dit artikel leuk vond, meld je dan aan voor onze YouTube-video-tutorials over WordPress. U kunt ons ook vinden op Twitter en Facebook.


