Hoe een filterbare portfolio te maken in WordPress
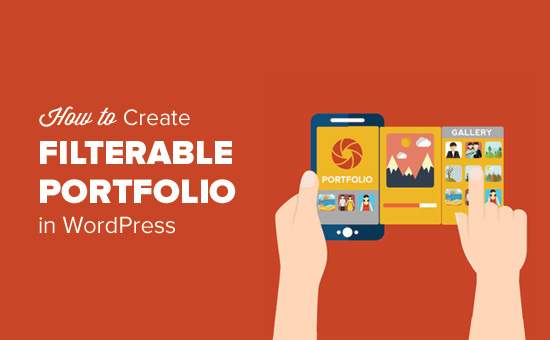
Wilt u een filterbare portfolio toevoegen in WordPress? Met een filterbaar portfolio kunnen gebruikers items in uw portfolio sorteren op basis van tags. Dit helpt u verschillende stijlen van uw werk te laten zien en uw gebruikers kunnen items ontdekken die hen interesseren. In dit artikel laten we u zien hoe u gemakkelijk een filterbare portfolio kunt maken in WordPress.
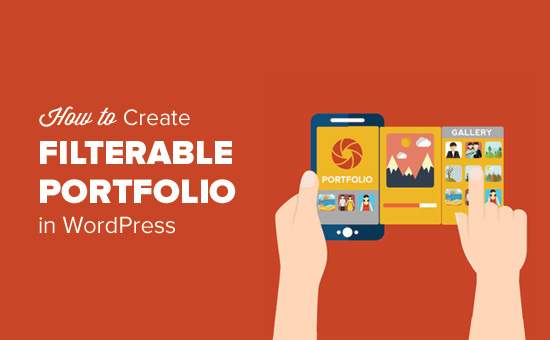
Waarom een filterbare portfolio maken in WordPress?
Normaal gesproken maken de meeste fotografen en ontwerpers gewoon een prachtig portfolio met de beste foto's. Maar soms willen degenen die u willen inhuren misschien willen weten of u al eerder iets dergelijks hebt gedaan.
Iemand die op zoek is naar een modefotograaf wil bijvoorbeeld je werk in de mode zien.

Door filters aan uw portfolio toe te voegen, kunt u uw werk onder verschillende tags weergeven. Het helpt uw gebruikers ook om items in uw portfolio eenvoudig te sorteren.
Dit gezegd hebbende, laten we eens kijken naar hoe eenvoudig een filterbaar portfolio in WordPress gemaakt kan worden zonder code te schrijven.
Video-instructies
Abonneer je op WPBeginnerAls je de video niet leuk vindt of meer instructies nodig hebt, ga dan door met lezen.
Een filterbare portfolio maken in WordPress
Eerst moet u de Envira Gallery-plug-in installeren en activeren. Raadpleeg onze stapsgewijze handleiding over het installeren van een WordPress-plug-in voor meer informatie.
Envira Gallery is een van onze premium WordPress plug-ins, en je hebt op zijn minst het zilveren abonnement nodig om toegang te krijgen tot de tags add-on.
Bij activering moet je bezoeken Envira-galerij »Instellingen pagina om uw licentiesleutel in te voeren. U kunt deze informatie verkrijgen via uw account op de Envira Gallery-website.

Vervolgens moet u de tags-add-on installeren. Ga naar Envira-galerij »Add-ons pagina en zoek de tags addon.

Klik op de knop Installeren en de Envira-galerij zal de add-on voor u ophalen en installeren. U moet nog steeds op de knop Activeren klikken om de add-on te gebruiken.

Nu bent u klaar om uw filterbare portfolio te maken.
Ga naar Envira-galerij »Voeg nieuw toe pagina om uw eerste galerij te maken.

Klik op de knop 'Selecteer bestanden van je computer' om je foto's te uploaden. U kunt ook op de knop 'Selecteer bestanden van andere bronnen' klikken om bestanden uit de WordPress mediabibliotheek te selecteren.
Envira zal nu bestanden uploaden en invoegen in uw galerij. Als het klaar is, kunt u naar beneden bladeren om uw afbeeldingen te bekijken.

Nu moet je op het potloodpictogram klikken om een afbeelding te bewerken. Er verschijnt een pop-up waarin je de tags en andere metadata aan je foto's kunt toevoegen.

Voer de tags in die u aan deze foto wilt toewijzen. U kunt meerdere tags toevoegen, gescheiden door een komma.
Als u klaar bent, klikt u op de knop metagegevens opslaan om uw tags op te slaan.
Nu moet je het proces herhalen om tags aan alle afbeeldingen in je galerij toe te voegen.
Nadat u tags aan uw foto's heeft toegevoegd, klikt u op het tabblad met tags aan de linkerkant. Hier kunt u het filteren van tags voor uw galerij in- of uitschakelen.

U moet het vakje aanvinken om tagfiltering in te schakelen, en u zult instellingen voor deze optie kunnen zien.
U kunt tags boven of onder de galerij tonen, alle tags weergeven of labels selecteren om weer te geven en andere weergave-instellingen configureren.
Als je klaar bent, klik je op de knop Publiceren om je galerij live te maken.
Uw portfoliogalerij is nu klaar om aan uw site te worden toegevoegd.
U kunt nu een bericht of pagina maken waarop u uw filterbare portfolio wilt weergeven. Klik in het berichtbewerkingsscherm op de knop 'Galerij toevoegen'.

Dit zal een pop-up openen waarin je de galerij die je zojuist hebt gemaakt kunt selecteren en in je WordPress-bericht en -pagina kunt invoegen.
U kunt nu uw bericht of pagina bijwerken om uw wijzigingen op te slaan en een voorbeeld van uw website bekijken om uw filterbare portfolio in actie te zien.

We hopen dat dit artikel u heeft geholpen om een filterbaar portfolio in WordPress toe te voegen. U wilt misschien ook onze WordPress-zelfstudies bekijken, zoals hoe u WordPress versnelt door afbeeldingen te bewaren die zijn geoptimaliseerd voor internet.
Als je dit artikel leuk vond, meld je dan aan voor onze YouTube-video-tutorials over WordPress. U kunt ons ook vinden op Twitter en Facebook.


