Een videogalerij maken in WordPress (stap voor stap)
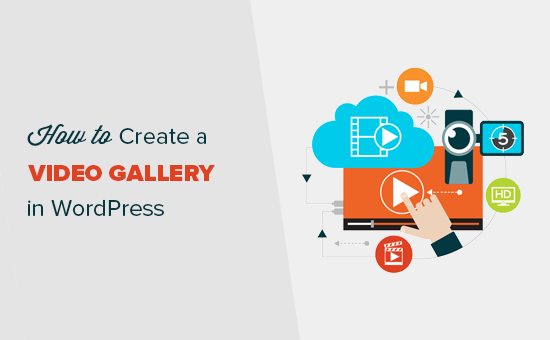
Onlangs vroeg een gebruiker ons hoe we een videogalerij in WordPress konden maken. Met WordPress kun je eenvoudig video's insluiten in je blogposts, maar je kunt er geen video-galerijen van maken. In dit artikel laten we u zien hoe u eenvoudig een videogalerij maakt in WordPress.
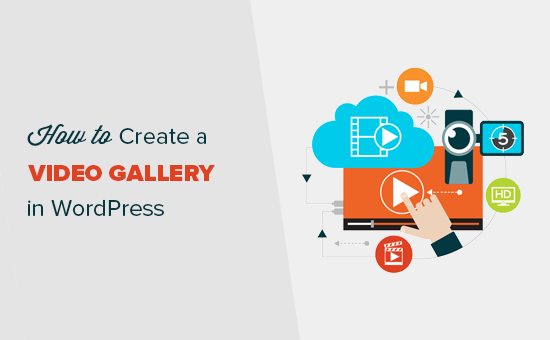
Wanneer en waarom een videogalerij maken in WordPress
Met WordPress kun je eenvoudig video's insluiten in je blogposts door simpelweg de video-URL's in te voeren. Het kan ook gehoste video's op uw eigen website weergeven.
Upload echter nooit video's naar WordPress. Video's zijn grote bestanden die direct worden weergegeven, kunnen problemen veroorzaken met uw WordPress-hostingservice.
Je kunt eenvoudig één video toevoegen aan je berichten, maar wat als je meerdere video's op een pagina wilt weergeven?
Een manier om dit te doen is door de ene video na de andere toe te voegen. Hoewel het werkt, creëert het een onaangename gebruikerservaring omdat het veel moet scrollen.
Zou het niet leuker zijn als je een videogalerij met miniaturen zou kunnen maken, net als een fotogalerij? Op deze manier kunt u meer video's in minder ruimte weergeven door gebruik te maken van een prachtig mobielvriendelijk raster.
Laten we eens kijken hoe je eenvoudig een videogalerij kunt maken in WordPress.
Methode 1: Maak een videogalerij in WordPress met Envira Gallery
Voor deze methode gebruiken we de Envira Gallery-plug-in. Het is de beste WordPress galerij-plug-in op de markt. Het heeft ook een add-on voor video's waarmee je prachtige mobiele videogalerijen kunt maken in WordPress.
Envira Gallery is een betaalde plug-in en je hebt ten minste hun pro-plan nodig om toegang te krijgen tot de video-add-on.
WPBeginner-gebruikers kunnen deze Envira Gallery-coupon gebruiken om 25% korting te krijgen.
Het eerste wat u hoeft te doen is de Envira Gallery-plug-in installeren en activeren. Raadpleeg onze stapsgewijze handleiding over het installeren van een WordPress-plug-in voor meer informatie.
Bij activering moet je bezoeken Envira Gallery "Instellingen pagina om uw licentiesleutel toe te voegen. U kunt deze informatie vinden in uw account op de Envira Gallery-website.

Vervolgens moet je naar de Envira Gallery "Addons pagina. U ziet alle beschikbare add-ons voor installatie. Zoek naar de video-addon en installeer deze.

Envira Gallery zal nu de video-add-on ophalen en installeren. Daarna moet u op 'Activeren' klikken om het op uw website te gebruiken.

Nu bent u klaar om uw eerste videogallerij te maken.
Ga naar de Envira-galerij "Voeg nieuw toe pagina om uw galerij te maken. Eerst moet je een titel voor je galerij opgeven.

Envira Gallery kan een videogallerij van door uzelf gehoste video's maken, evenals video's die worden gehost op YouTube, Vimeo en Wistia. We raden aan om videohostingservices van derden te gebruiken voor een betere gebruikerservaring.
Eerst moet je je video's uploaden naar YouTube of Vimeo. Klik daarna op de knop 'Video's van andere bronnen selecteren' om door te gaan.
Dit zal de Insert Media popup weergeven, waar u op moet klikken 'Voeg video's in' link in de linkerkolom.

U moet op de knop 'Video toevoegen' klikken om de titel en de video-URL in te voeren.
Klik nogmaals op de knop 'Video toevoegen' om meer video's toe te voegen. Voel je vrij om zoveel video's toe te voegen als je nodig hebt.
Nadat u alle video's die u in de galerij wilt zien hebt toegevoegd, klikt u op de knop 'In galerij invoegen' om door te gaan.
Envira haalt nu de miniaturen voor je video's op en laat ze zien onder de afbeeldingensectie.
Je kunt op elk moment video's bewerken door op het 'potlood'-pictogram te klikken of een video te verwijderen. Je kunt ook meer video's toevoegen als dat nodig is.
Je videogalerij is bijna klaar. Laten we de instellingen voor de videogalerij configureren.
Begin door te klikken op het tabblad 'Config' in de linkerkolom en selecteer onder 'Aantal galeriekolommen' de lay-out met twee of drie kolommen.
Dit zorgt ervoor dat je videominiaturen mooi worden weergegeven met voldoende ruimte tussen elke video.

Laten we nu de afspeelknop toevoegen aan uw videominiaturen.
Schakel over naar het tabblad 'Video's' en vink het selectievakje naast 'Weergave pictogram weergeven via galerijafbeelding' aan.

Je videogalerij is nu klaar. Ga je gang en klik op de knop Publiceren om je videogalerij beschikbaar te maken voor WordPress.
Videoruimte weergeven op uw website
Envira Gallery maakt het eenvoudig om uw videogalerij in een WordPress-bericht of pagina te tonen. U kunt de galerij ook weergeven in een zijbalk.
Laten we een nieuwe pagina maken in WordPress en het een toepasselijke titel geven, bijvoorbeeld: 'Video's'.
Klik vervolgens op de knop 'Galerij toevoegen' bovenaan de berichteditor.

Er verschijnt een pop-up waarin je je videogalerij kunt zien. Klik om het te selecteren en klik vervolgens op de knop Invoegen.

De shortcode van Envira Gallery verschijnt nu in uw berichteditor.
U kunt uw pagina nu bijwerken of publiceren en de pagina bezoeken om uw videogallerij in actie te zien.

Het beste deel is dat het klikken op een video-item het opent in een lightbox-pop-up met theater-modus. Dit biedt een veel betere kijkervaring voor uw gebruikers.
Ze kunnen de video bekijken zonder uw website te verlaten en ze kunnen ook bladeren door andere video's in de galerij door op de miniaturen onder de speler te klikken..

Methode 2: Maak een videogalerij in WordPress met YouTube Channel Gallery
Voor deze methode is een YouTube API-sleutel vereist om te werken, wat het proces een beetje langer maakt. Maak je geen zorgen we zullen je er doorheen leiden.
Het eerste wat je hoeft te doen is de YouTube Channel Gallery-plug-in installeren en activeren. Raadpleeg onze stapsgewijze handleiding over het installeren van een WordPress-plug-in voor meer informatie.
Vervolgens moet je naar de website van de Google Developer Console gaan om een YouTube API-sleutel te genereren.
Klik op de knop 'Een project selecteren' in de linkerbovenhoek van het scherm en klik vervolgens op de knop Toevoegen.

Op het volgende scherm moet u een naam voor uw project opgeven en akkoord gaan met de servicevoorwaarden. Klik daarna op de knop Maken om door te gaan.

Vervolgens moet u op de API-bibliotheek klikken en vervolgens de YouTube Data API-link selecteren.

Hiermee gaat u naar de pagina met API-details, waar u op de link Inschakelen moet klikken om deze API in te schakelen voor uw project.

De ontwikkelaarsconsole zal nu de API voor uw project inschakelen. U moet nog steeds referenties maken om naar de API-sleutel te gaan.
Klik op de knop 'Inloggegevens maken' om door te gaan.

Nu moet u opgeven hoe u de API-sleutel gaat gebruiken. Voor 'Waar komt u de API vandaan?' selecteer optie 'Webbrowser (JavaScript)' en selecteer 'Openbare gegevens' onder 'Welke gegevens wilt u openen?' keuze.

Klik op de knop 'Welke inloggegevens heb ik nodig' om door te gaan.
De ontwikkelaarsconsole geeft nu uw API-sleutel weer. U moet deze API-sleutel kopiëren en in een gewoon tekstbestand plakken. Je hebt het later nodig om videogalerijen te maken.
Er is nog een laatste stap over om uw API-sleutel te beperken zodat deze alleen op uw website kan worden gebruikt. Om dat te doen, klikt u op de koppeling Sleutel beperken die op uw API-sleutelscherm wordt weergegeven.

Selecteer op de pagina met beperkingen de optie HTTP-verwijzingen en geef uw domeinnaam hieronder op in de volgende indeling:
* .uwdomein.com

Vergeet niet op de knop Opslaan te klikken om uw wijzigingen op te slaan,
Nu je je YouTube-API-gegevenscode hebt, is het tijd om je videogalerij te maken.
De YouTube Channel Gallery-plug-in wordt geleverd met een krachtige shortcode die u aan uw berichten en pagina's kunt toevoegen om uw videogallerij weer te geven.
Maak gewoon een nieuwe pagina of bewerk een bestaande pagina en voeg de volgende shortcode toe in de berichteditor.
[Youtube_Channel_Gallery user = "wpbeginner" maxitems = "8" thumb_columns_phones = "2" thumb_columns_tablets = "4" key = "your-youtube-api-key-goes-here"]
Vergeet niet om de gebruiker te vervangen door je YouTube-gebruikersnaam en de sleutel met de YouTube API-sleutel die je eerder hebt gemaakt.
U kunt nu uw post / pagina opslaan en uw website bezoeken om uw videogallerij in actie te zien.

De plug-in heeft geen lightbox-pop-up en je video's worden op de pagina afgespeeld. Als u op een videominiatuur in de galerij klikt, wordt de video in de bovenste speler afgespeeld.
Raadpleeg voor meer informatie onze tutorial over hoe je de nieuwste video's van je YouTube-kanaal in WordPress kunt laten zien.
Dat is het voor nu.
We hopen dat dit artikel je heeft geholpen om te leren hoe je eenvoudig een videogalerij kunt maken in WordPress. Wellicht wilt u ook onze ultieme stapsgewijze handleiding over het verbeteren van WordPress-snelheid en -prestaties.
Als je dit artikel leuk vond, meld je dan aan voor onze YouTube-video-tutorials over WordPress. U kunt ons ook vinden op Twitter en Facebook.


