Hoe een visuele sitemap te maken in WordPress
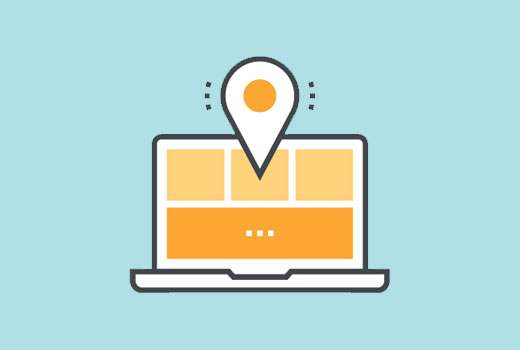
Ooit wilde een visuele sitemap weergeven in WordPress? Met een visuele sitemap kunt u een hiërarchische lay-out van uw verschillende pagina's en secties weergeven. In dit artikel laten we u zien hoe u een visuele sitemap maakt in WordPress zonder een code te schrijven.
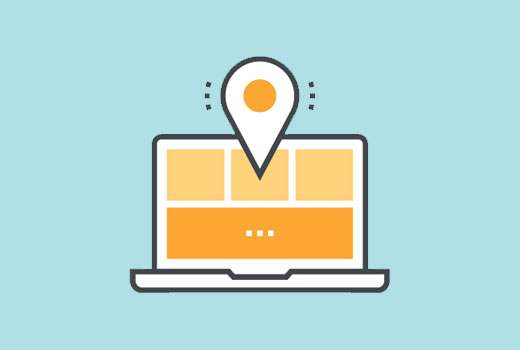
Verschil tussen HTML, XML en visuele sitemaps in WordPress
Een XML-sitemap wordt gegenereerd voor machines en zoekmachines. Het gebruikt XML-markup-taal om de inhoud van uw site weer te geven.
Zoekmachines kunnen deze sitemaps gebruiken om prioriteiten te stellen en de crawlsnelheid voor uw website aan te passen. Raadpleeg onze handleiding over het toevoegen van een XML-sitemap in WordPress.
Aan de andere kant is een HTML-sitemap bedoeld om te worden gebruikt door uw websitebezoekers (echte mensen). Het toont eenvoudig een lijst van uw pagina's en verschillende delen van uw website op een enkele pagina. Raadpleeg onze handleiding over het toevoegen van een HTML-sitemap in WordPress.
Hoewel de HTML-sitemap geweldig is om de structuur van uw site te tonen, is het soms niet de ideale optie om de hiërarchie van uw website weer te geven.
Dit is waar een visuele sitemap van pas komt. Hiermee kunt u items, onderliggende items, verwante items in een boomstructuur weergeven.
Dit gezegd hebbende, laten we eens kijken hoe je eenvoudig een visuele sitemap in WordPress kunt toevoegen.
Visuele sitemap toevoegen in WordPress
Om het u gemakkelijk te maken, hebben we een videozelfstudie gemaakt over het weergeven van de sitemap die u hieronder kunt bekijken.
Abonneer je op WPBeginnerAls u echter alleen tekstinstructies wilt volgen, kunt u onze stapsgewijze zelfstudie over het maken van een visuele sitemap in WordPress volgen..
Het eerste wat u hoeft te doen is de Slick Sitemap-plug-in installeren en activeren. Raadpleeg onze stapsgewijze handleiding over het installeren van een WordPress-plug-in voor meer informatie.
Nu voordat u de plug-in instelt, moet u een navigatiemenu maken in WordPress. Bekijk onze beginnershandleiding voor informatie over het toevoegen van navigatiemenu's in WordPress.
Met behulp van de WordPress-navigatiemenu's kunt u menu's maken met submenu's en kunnen submenu's hun eigen submenu-items hebben.

Dit navigatiemenu bevat alle pagina's of berichten die u in uw visuele kaart wilt weergeven. U kunt dit menu Visual Sitemap een naam geven en het opslaan.
U kunt ook een ander menu maken of een bestaand menu gebruiken met slechts een paar belangrijke pagina's. Dit menu wordt gebruikt als het hulpmenu boven op uw visuele sitemap.
Nadat u de menu's hebt gemaakt, is het tijd om uw visuele sitemap in te stellen. Bezoek Instellingen »Gladde sitemap pagina om de plug-in te configureren.

In de standaardoptie van het sitemapmenu moet u uw belangrijkste visuele sitemapmenu selecteren. Kies het aantal kolommen dat u wilt weergeven.
Ten slotte moet u het hulpprogramma-menu kiezen en op de knop Wijzigingen opslaan klikken om uw instellingen op te slaan.
Visuele sitemap weergeven op uw WordPress-site
Nu u met succes een visuele sitemap hebt gemaakt en ingesteld, is de volgende stap om de sitemap op een pagina op uw WordPress-site weer te geven.
Maak eenvoudig een nieuwe pagina in WordPress en voeg deze shortcode toe in het inhoudsgebied.
[Slick-sitemap]
Klik daarna op de knop Opslaan of Publiceren om uw wijzigingen op te slaan. U kunt nu deze pagina bezoeken en de visuele sitemap in actie zien.

We hopen dat dit artikel je heeft geholpen een visuele sitemap toe te voegen in WordPress. U kunt ook onze lijst met 25 nuttigste WordPress-widgets voor uw site bekijken.
Als je dit artikel leuk vond, meld je dan aan voor onze YouTube-video-tutorials over WordPress. U kunt ons ook vinden op Twitter en Facebook.


