Hoe maak je een WooCommerce Product Image Gallery (stap voor stap)
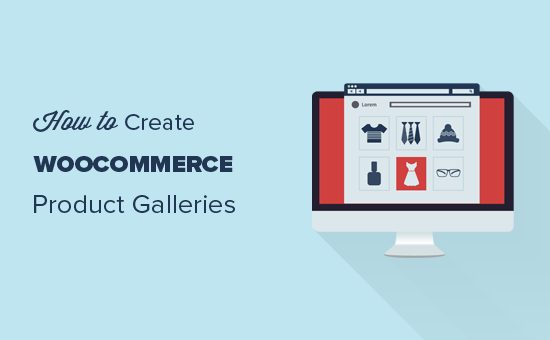
Wilt u productgalerijen van WooCommerce maken en deze toevoegen aan uw blogposts of -pagina's? WooCommerce productgalerijen zijn een eenvoudige manier om uw producten buiten uw winkelpagina's weer te geven. In dit artikel laten we u zien hoe u eenvoudig een WooCommerce productbeeldgalerij kunt maken (stap voor stap).
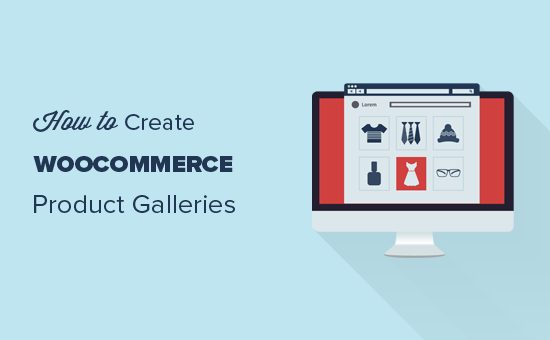
Waarom zou u WooCommerce-productgalerieën moeten maken??
WooCommerce is de meest populaire plugin voor WordPress eCommerce op de markt. Hiermee kunt u producten verkopen door een online winkel te maken.
De meeste WordPress-thema's voor WooCommerce worden geleverd met standaardsjablonen voor winkel- en winkelcategoriepagina's. Op deze pagina's worden uw producten eenvoudig weergegeven volgens de stijl van het thema.
Wat als u een productgalerie wilde maken en deze in een blogbericht of een andere pagina op uw site zou willen weergeven? Door uw producten in uw populaire blogposts en pagina's weer te geven, kunt u uw verkopen en conversies verhogen.
Laten we eens kijken hoe u eenvoudig productafbeeldingsgalerijen van WooCommerce kunt maken met Envira Gallery.
WooCommerce Product Galleries maken met Envira
Het eerste wat u hoeft te doen is de Envira Gallery-plug-in installeren en activeren. Raadpleeg onze stapsgewijze handleiding over het installeren van een WordPress-plug-in voor meer informatie.
Na activering moet je naar de Envira-galerij »Instellingen pagina om uw licentiesleutel in te voeren. U vindt deze informatie onder uw account op de Envira Gallery-website.

Nadat de licentiesleutel is geverifieerd, kunt u naar Envira-galerij »Add-ons om de add-on 'Featured Content' te installeren en activeren. Met deze add-on kunt u uw WooCommerce-producten weergeven in de Envira-galerijen.

Nadat je de add-on hebt geactiveerd, moet je naar Envira-galerij »Voeg nieuw toe pagina om uw nieuwe productgalerij te maken.

Vanaf hier kunt u beginnen met het toevoegen van een titel voor de nieuwe galerij. Na de titel moet je klikken op het tabblad 'Externe galerij' en 'Aanbevolen inhoud' selecteren.
Scrol vervolgens omlaag naar het tabblad 'Afbeeldingen'. In het veld 'Selecteer je berichttype (s)', moet je 'Product' selecteren. Dit is het aangepaste berichttype voor WooCommerce-producten.

Als je honderden producten hebt, wil je misschien meerdere galerijen maken. U kunt de galerijvermeldingen verfijnen door taxonomietermen te selecteren voor specifieke producttags of categorieën.

Herhaal dit proces eenvoudigweg met verschillende producttags en categorieën telkens wanneer u een nieuwe productgalerij maakt. Het berichttype zal altijd 'Product' zijn in al uw WooCommerce-productgalerijen.
U kunt ook een taxonomie-termrelatie kiezen om specifieke producten in uw galerijen te selecteren en weer te geven.

Raadpleeg voor meer informatie onze handleiding over het maken van een afbeeldingengalerij in WordPress.
Als u klaar bent, kunt u uw productgalerie publiceren, zodat deze overal op uw WordPress-site kan worden toegevoegd.
Vervolgens moet u naar de bewerkingspost of pagina gaan waar u uw productgalerij wilt weergeven.
Klik in het berichtbewerkingsscherm op de knop 'Galerij toevoegen' boven de berichteditor.

Er wordt een pop-up geopend waarin u de productgalerie kunt selecteren die u zojuist hebt gemaakt en klik op de knop 'Invoegen'.

Er verschijnt een shortcode voor uw productgalerij in de berichteditor.
Vervolgens kunt u uw bericht opslaan en publiceren. Bezoek daarna uw website om de productgalerie in actie te zien.

Dat is alles. We hopen dat dit artikel je heeft geholpen om te leren hoe je een WooCommerce product afbeeldingengalerij kunt maken. U kunt ook onze handleiding raadplegen over de benodigde WordPress-plug-ins voor zakelijke websites.
Als je dit artikel leuk vond, meld je dan aan voor onze YouTube-video-tutorials over WordPress. U kunt ons ook vinden op Twitter en Facebook.


