Hoe maak je een evenementregistratiepagina aan in WordPress
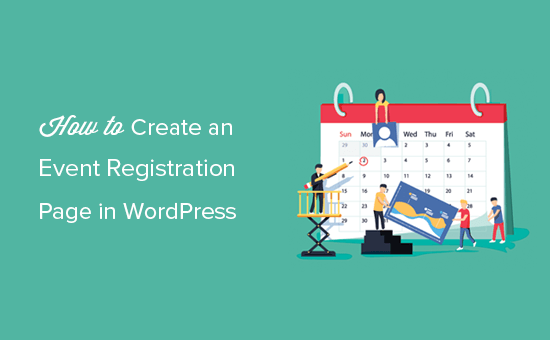
Wilt u een evenementregistratiepagina toevoegen aan uw WordPress-site? Onlangs vroeg een van onze lezers of ze gebruikers toestemming kunnen geven om zich online aan te melden en kaarten te kopen voor hun evenementen. In dit artikel laten we u zien hoe u eenvoudig een evenementregistratiepagina in WordPress kunt maken en tickets online kunt verkopen.
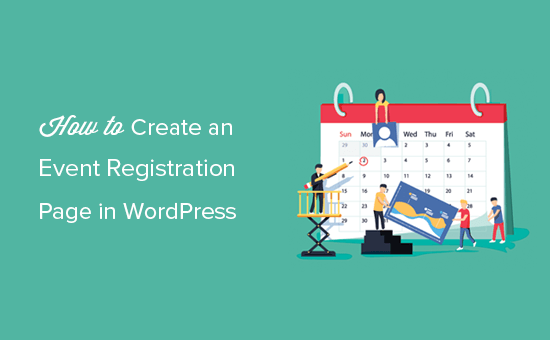
Waarom een registratiepagina voor evenementen maken in WordPress?
Er zijn tal van externe evenementenregistratie- en ticketingtools beschikbaar in de markt. U kunt ook Facebook-evenementen toevoegen aan uw WordPress-site.
Veel third party-evenementenregistratie- en ticketingservices brengen echter een kleine vergoeding in rekening voor elk ticket dat u verkoopt. Dit wordt snel opgeteld en u zou uiteindelijk veel meer kunnen betalen dan verwacht.
Je hebt beperkte mogelijkheden om je evenement te promoten op sociale media en zelfs op je eigen website. Sommige services voor evenementbeheer staan erop hun branding te tonen in e-mails, widgets en tickets van uw evenement.
U kunt sommige van deze problemen vermijden door uw eigen evenementregistratiepagina te maken in WordPress. Hiermee kunt u online betalingen rechtstreeks verzamelen, deelnemersinformatie opslaan op uw website en uw eigen merknaam gebruiken bij het promoten van het evenement.
Dat gezegd hebbende, laten we eens kijken hoe je gemakkelijk een evenementregistratiepagina kunt maken in WordPress.
Een registratiepagina voor evenementen maken in WordPress
Het eerste wat u hoeft te doen is de WPForms-plug-in installeren en activeren. Raadpleeg onze stapsgewijze handleiding over het installeren van een WordPress-plug-in voor meer informatie.
WPForms is een betaalde plug-in en u heeft ten minste hun PRO-plan nodig om toegang te krijgen tot de PayPal-invoegtoepassing, die we in deze zelfstudie zullen gebruiken.
Na activering, moet je de WPForms pagina in uw WordPress admin gebied en klik op de Voeg nieuw toe knop.

Op de formulierenbouwer moet u eerst een titel invoeren voor uw registratieformulier voor evenementen. Daaronder ziet u een lijst met kant-en-klare formuliersjablonen die u kunt selecteren. Klik op de Facturatie / bestelformulier sjabloon om verder te gaan.

Deze sjabloon zal een eenvoudig online bestelformulier opzetten waarin gebruikers worden gevraagd naar hun informatie zoals naam, e-mailadres, telefoon, adres, beschikbare items en meer.
U kunt op elk veld klikken en klikken om het te bewerken of verwijderen. U kunt ook nieuwe formuliervelden toevoegen vanuit de kolom aan uw linkerhand.

Om tickets toe te voegen, klikt u op het veld met beschikbare items en wijzigt u het voor deelnemers of tickets.

Uw gebruikers zien de berekende prijs in de Totale hoeveelheid veld. Vervolgens moet je de betaalmethode instellen.
Laten we doorgaan en uw evenementregistratieformulier verbinden met een betalingsdienstaanbieder.
U moet klikken op het tabblad Betalingen in de linkerkolom en vervolgens klikken op de link 'Add-ons'.
Opmerking: u kunt ook naar de add-onspagina van uw WordPress-beheergebied gaan door naar te gaan WPForms »Add-ons.

Hiermee gaat u naar de add-onspagina. WPForms wordt geleverd met add-ons voor PayPal en Stripe. U kunt een of beide installeren.
Opmerking: als u Stripe wilt gebruiken, moet op uw website HTTPS / SSL zijn ingeschakeld.
Klik op de knop Installeren onder de add-on en klik vervolgens op de knop Activeren.
Eenmaal geactiveerd, moet je teruggaan naar betalingen sectie om betalingsservices op uw formulier te configureren. Selecteer uw betalingsservice en schakel deze in.
U moet de details toevoegen zoals PayPal-e-mailadres, modus, betalingstype, URL annuleren en meer.

Als u Stripe gebruikt, moet u de API-sleutels invoeren. Zie voor gedetailleerde instructies over het gebruik van de Stripe-addon met WPForms.
U moet ook een creditcardveld invoeren in uw formulier voordat u Stripe kunt instellen. Schakel eenvoudig naar het gedeelte 'Velden' en voeg een creditcardveld toe.

Nadat u betalingen heeft ingesteld, stellen we e-mailmeldingen voor zowel u als uw gebruikers in.
Ga gewoon naar Instellingen »Meldingen en klik op de Nieuwe melding toevoegen knop.

In de Verzenden naar e-mailadres sectie, moet u het e-mailadres van de gebruiker selecteren Smart Tags om de ticketbon te verzenden.

Nu moet je naar beneden scrollen naar de Bericht sectie en voeg uw aangepaste bericht toe met de velden die u hebt gemaakt voor de registratie van gebruiken Smart Tags.

Als u klaar bent, kunt u uw wijzigingen opslaan en de formulierbuilder sluiten.
U kunt dit formulier op elke pagina op uw WordPress-site weergeven. Laten we een nieuwe evenementregistratiepagina maken in WordPress om het formulier weer te geven.
Op het bewerkingsscherm van de pagina ziet u een nieuwe knop met het label 'Formulier toevoegen' net boven de editor.

Als u hierop klikt, verschijnt er een pop-up waarin u het registratieformulier voor evenementen kunt selecteren en invoegen dat u eerder hebt gemaakt.

De plug-in voegt nu de vereiste shortcode toe aan uw pagina-editor. U kunt uw wijzigingen opslaan en op het voorbeeld klikken om uw evenementregistratiepagina in actie te zien.

We hopen dat dit artikel je heeft geholpen bij het maken van een evenementregistratiepagina in WordPress. Wellicht wilt u ook onze lijst met de beste WordPress-boekingsplug-ins zien.
Als je dit artikel leuk vond, meld je dan aan voor onze YouTube-video-tutorials over WordPress. U kunt ons ook vinden op Twitter en Facebook.


