Hoe maak je een interactieve peiling in WordPress (stap voor stap)
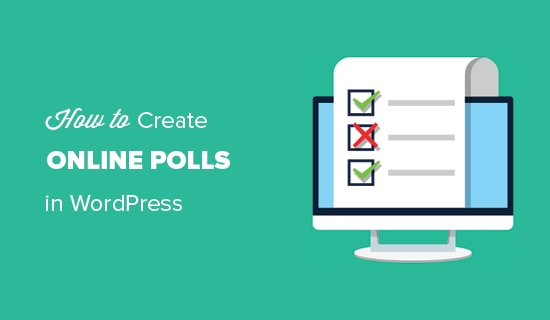
Wilt u een online enquête uitvoeren op uw WordPress-site? Peilingen zijn een interactieve manier om uw publiek te betrekken, terwijl u nuttige informatie van hen krijgt. In dit artikel laten we u zien hoe u gemakkelijk een enquête kunt maken en toevoegen aan uw WordPress-website.
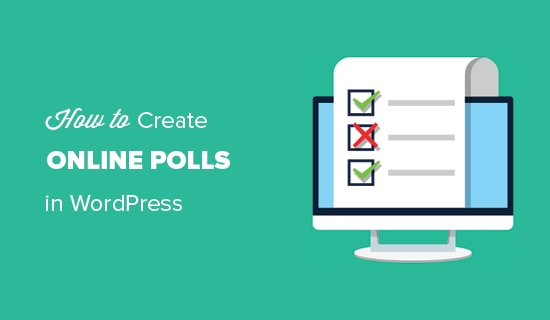
Welke tool om te kiezen voor het toevoegen van een peiling in WordPress?
Er zijn veel WordPress-plug-ins en onlinetools waarmee u polls op uw WordPress-site kunt insluiten. Velen van hen vereisen dat je een account aanmaakt, wat winkelgegevens op hun eigen servers en dat anderen een vreselijke gebruikerservaring hebben.
Als u op zoek bent naar een goede gebruikerservaring, met volledige controle over pollgegevens, dan heeft u WPForms nodig. Het is de beste plug-in voor WordPress-formulierbouwer en hun pro-plan bevat krachtige enquêtes en opiniepeilingen.
Met WPForms kunt u het volgende doen:
- Maak peilingen in WordPress met behulp van een drag-and-drop formulierbouwer
- Verzamel enquêteresultaten op uw eigen websites
- Toon stemmen tellen wanneer gebruiker zijn of haar stem indient
- Toon poll overal op uw website
- Toon peilingsresultaten overal op uw website
Dat gezegd hebbende, laten we eens kijken naar hoe eenvoudig online polls kunnen worden gemaakt in WordPress met behulp van WPForms.
Disclosure: WPForms is gemaakt door hetzelfde team achter WPBeginner. Het is een van onze premium WordPress-plug-ins.
Online peilingen maken in WordPress
Het eerste wat u hoeft te doen is de WPForms-plug-in installeren en activeren. Raadpleeg onze stapsgewijze handleiding over het installeren van een WordPress-plug-in voor meer informatie.
WPForms-enquête en polls-add-on maken deel uit van hun Pro-plan dat u moet kopen. WPBeginner-gebruikers krijgen 10% extra korting met behulp van de kortingscode WPForms: WPB10.
Na activering, moet je de WPForms »Instellingen pagina om uw licentiesleutel in te voeren. U kunt deze informatie vinden in uw WPForms-account.

Vervolgens moet je bezoeken WPForms »Add-ons pagina en scrol omlaag naar de enquête Enquêtes en enquêtes. Ga je gang en klik op de knop Install addon. Eenmaal geïnstalleerd, moet je op de knop 'Activeren' klikken om de add-on te gebruiken.

Nu bent u klaar om een online peiling te maken.
U kunt beginnen door naar te gaan WPForms »Nieuw toevoegen pagina om een nieuw formulier te maken. Hiermee wordt de WPForms 'drag and drop form builder-interface' gestart.

Eerst moet u een titel voor uw peilingsformulier opgeven en vervolgens op de peilingformuliersjabloon klikken.
Hiermee wordt een vooraf gemaakte poll-formuliersjabloon geladen met voorbeeldvelden die al aan het formulier zijn toegevoegd.

U kunt gewoon klikken en klikken om elk veld te bewerken, ze opnieuw in te delen met slepen en neerzetten, of ze verwijderen. U kunt ook nieuwe formuliervelden toevoegen vanuit de linkerkolom.
Poll-resultaten kunnen worden verzameld en weergegeven voor elk van de volgende veldtypen:
- Laten vallen
- checkboxes
- Meerkeuze
Vervolgens moet u op de instellingenknop klikken in het linkermenu en vervolgens klikken op het tabblad Enquêtes en enquêtes. Hier kunt u peilingresultaten in- of uitschakelen.
Standaard toont de pollsjabloon van WPForm peilingsresultaten aan gebruikers nadat ze hun stem hebben uitgebracht. Als u deze optie uitschakelt, zien gebruikers de resultaten van de enquête niet.
In plaats daarvan kunt u gebruikers een aangepast bericht laten zien of doorverwijzen naar een andere pagina of URL. U kunt de bevestigingsinstelling configureren door op het tabblad 'Bevestiging' te klikken.

Nadat u het pollformulier hebt gemaakt, gaat u verder en klikt u op de knop Opslaan om uw formulierinstellingen op te slaan. U kunt nu op de knop Sluiten klikken om Formbuilder af te sluiten.
De peiling toevoegen aan uw WordPress-website
WPForms maakt het vrij eenvoudig om uw online poll overal op uw website toe te voegen, inclusief berichten, pagina's, aangepaste berichttypen en zijbalk-widgets.
Bewerk gewoon het bericht, de pagina of het berichttype waar u de peiling wilt toevoegen. Klik in het berichtbewerkingsscherm op de knop 'Formulier toevoegen'.

Dit zal een pop-up weergeven waarin u het poll-formulier kunt selecteren dat u eerder hebt gemaakt en klik op de knop Formulier invoegen om door te gaan.
Je ziet nu de formulier shortcode toegevoegd aan de berichteditor.
U kunt uw post of pagina opslaan of publiceren en uw website bezoeken om uw peiling in actie te zien.

U kunt uw poll ook toevoegen aan een gereed gebied van een zijbalk of widget. Om dat te doen, moet je naar Uiterlijk »Widgets pagina en sleep de widget WPForms naar een zijbalk waar u de peiling wilt weergeven.

In de widgetinstellingen moet je het peilingsformulier selecteren dat je eerder hebt gemaakt. U kunt ook een titel voor de widget opgeven en de naam en beschrijving van het formulier weergeven.
Vergeet niet op de knop Opslaan te klikken om uw widgetinstellingen op te slaan. U kunt nu uw website bezoeken om uw online poll in een zijbalk of in een ander widgetgebied te zien.

Live peilingresultaten bekijken
Als u pollresultaten hebt ingeschakeld, zien uw gebruikers de resultaten na het indienen van hun stem.

Je kunt peilingen ook op elk moment bekijken zonder een stem uit te brengen. Gewoon bezoeken WPForms »Alle formulieren pagina en klik op de link 'Resultaten enquêteren' onder uw pollformulier.

Hiermee ga je naar de resultatenpagina van de peiling waar je peilingreacties in een interactief schema ziet. U kunt het laadtype wijzigen en de resultaten exporteren in JPEG-, PDF- en afdrukindelingen.

Sluit peilingresultaten overal in WordPress in
Met WPForms kunt u eenvoudig uw online enquêteresultaten overal op uw website insluiten. Dit is met name handig als u pollresultaten hebt uitgeschakeld en deze later wilt delen.
Hier leest u hoe pollresultaten in WordPress worden ingesloten.
Eerst moet u het ID van uw pollformulier achterhalen. Je kunt dit doen door naar WPForms »Alle formulieren pagina en op zoek naar de shortcode naast uw pollformulier.

In de shortcode vindt u het ID-nummer van uw poll. De ID van onze testopvraag is bijvoorbeeld 171 zoals weergegeven in de bovenstaande schermafbeelding.
Vervolgens moet je de veld-ID achterhalen. Dit is het veld in uw formulier waarvoor u de resultaten wilt weergeven.
Bewerk eenvoudig uw peilingformulier en klik op het peilingsveld. U vindt de veld-ID in de linkerkolom.

Nu u beide vereiste ID's heeft, kunt u doorgaan en de shortcode short-resultaten als volgt toevoegen:
Vergeet niet om de ID-ID en de veld-ID-waarden te vervangen door die van uzelf. U kunt deze shortcode gebruiken in WordPress posts, pagina's en tekstwidget.
We hopen dat dit artikel u heeft geholpen bij het maken van een online peiling in WordPress. U kunt ook onze handleiding over het gebruik van het contactformulier bekijken om uw e-maillijst in WordPress te laten groeien.
Als je dit artikel leuk vond, meld je dan aan voor onze YouTube-video-tutorials over WordPress. U kunt ons ook vinden op Twitter en Facebook.


