Hoe maak je aangepaste WordPress lay-outs met Elementor
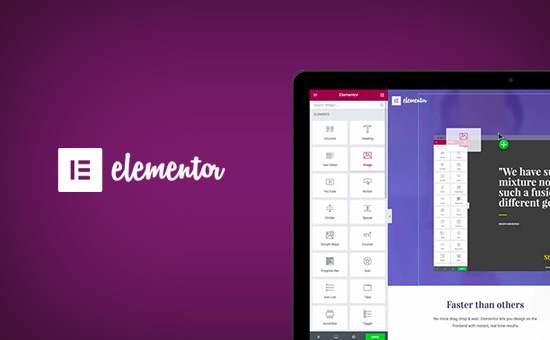
Wilt u uw eigen aangepaste paginalay-outs maken in WordPress? Elementor is een WordPress-paginabuilder met slepen & neerzetten waarmee u gemakkelijk aangepaste WordPress-lay-outs kunt maken zonder codeerkennis. In dit artikel laten we u zien hoe u gemakkelijk aangepaste WordPress-lay-outs kunt maken met Elementor met slechts een paar klikken.
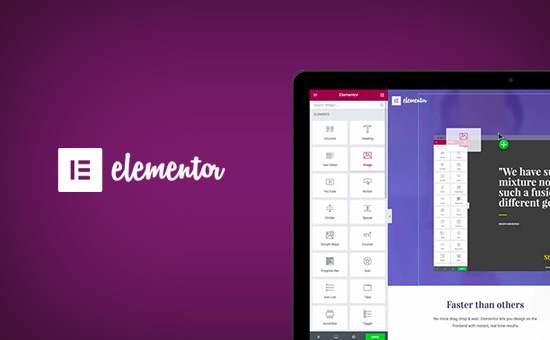
Waarom en wanneer heeft u aangepaste WordPress-lay-outs nodig?
Veel gratis en premium WordPress-thema's worden geleverd met verschillende lay-outkeuzes voor verschillende soorten pagina's. Soms voldoet echter geen enkele van deze lay-outs aan uw vereisten.
Als u weet hoe u moet coderen in PHP, HTML en CSS, kunt u uw eigen paginasjablonen maken of zelfs een kindthema voor uw site maken. De meerderheid van de WordPress-gebruikers zijn echter geen ontwikkelaars, dus deze optie werkt niet voor hen.
Zou het niet geweldig zijn als je gewoon pagina-opmaken kon maken met behulp van een drag-and-drop interface?
Dit is precies wat Elementor doet. Het is een WordPress-paginabuilderplug-in voor slepen en neerzetten waarmee u gemakkelijk uw eigen aangepaste WordPress-lay-outs kunt maken zonder codeervaardigheden.
Het heeft een intuïtieve gebruikersinterface waarmee u aangepaste lay-outs kunt maken met een live preview. Het wordt geleverd met veel gebruiksklare modules voor alle soorten webontwerpelementen.
Er zijn verschillende professioneel ontworpen sjablonen die u onmiddellijk kunt laden en gebruiken als een startpunt. Het werkt met alle standaard compatibele WordPress-thema's en is compatibel met alle populaire WordPress-plug-ins.
Dat gezegd hebbende, laten we eens kijken hoe we aangepaste WordPress-lay-outs kunnen maken met Elementor.
Aan de slag met Elementor
Eerst moet je de Elementor Pro-plug-in kopen. Het is de betaalde versie van de gratis Elementor-plug-in en geeft u toegang tot extra functies en 1 jaar ondersteuning.
Vervolgens moet u de Elementor-plug-in installeren en activeren. Raadpleeg onze stapsgewijze handleiding over het installeren van een WordPress-plug-in voor meer informatie.
Bij activering moet je bezoeken Elementor »Instellingen pagina om plugin-instellingen te configureren.

Hier kunt u Elementor inschakelen voor verschillende berichttypen. Standaard is deze ingeschakeld voor uw WordPress-berichten en -pagina's. Als u aangepaste berichttypen op uw site heeft, worden deze hier ook weergegeven en kunt u ze ook inschakelen.
U kunt gebruikersrollen uitsluiten of opnemen die Elementor kunnen gebruiken bij het schrijven van berichten of pagina's. Standaard is dit alleen ingeschakeld voor beheerders.
Vergeet niet op de knop Wijzigingen opslaan te klikken om uw instellingen op te slaan.
Aangepaste WordPress-lay-out maken met Elementor
Eerst moet je een nieuwe pagina (of bericht) maken op je WordPress-site. Op het berichtbewerkingsscherm zul je de nieuwe knop 'Bewerken met Elementor' opmerken.

Als u hierop klikt, wordt de Elementor-gebruikersinterface gestart, waar u uw pagina kunt bewerken met de pagina-opbouwfunctie voor slepen en neerzetten van Elementor.

Nu kunt u secties toevoegen en uw pagina helemaal opnieuw opbouwen, of u kunt een sjabloon toevoegen.
Sjablonen zijn een snellere manier om snel aan de slag te gaan. Elementor wordt geleverd met verschillende professioneel ontworpen sjablonen die u zo veel als u wilt kunt aanpassen.
Laten we beginnen met een sjabloon door op de knop 'Sjabloon toevoegen' te klikken.
Er verschijnt een pop-up waarin u verschillende sjablonen kunt zien die beschikbaar zijn. Zoek naar een sjabloon die lijkt op wat u in gedachten heeft voor uw paginalay-out.

Klik nu om de gewenste sjabloon te selecteren en klik vervolgens op de knop 'Invoegen' om deze toe te voegen aan uw pagina.
Elementor laadt nu de sjabloon voor u.
U kunt nu beginnen met het bewerken van de sjabloon om aan uw behoeften te voldoen. Klik en klik eenvoudig op een willekeurig element om het te selecteren, en Elementor toont u de instellingen in de linkerkolom.

Laten we het nu hebben over hoe Elementor-lay-outs werken.
Elementor-lay-outs worden gemaakt met behulp van secties, kolommen en widgets. Secties zijn als rijen of blokken die u op uw pagina plaatst.
Elke sectie kan meerdere kolommen bevatten en elke sectie en kolom kan zijn eigen stijlen, kleuren, inhoud, enz. Hebben.

U kunt alles in uw kolommen en secties toevoegen met Elementor of widgets.
Deze widgets zijn verschillende soorten inhoudsblokken die u in uw Elementor-secties kunt plaatsen.
Selecteer eenvoudig een widget en plaats deze in uw sectie of kolom. Er is een uitgebreide set widgets beschikbaar die alle populaire webontwerpelementen omvatten die u maar kunt bedenken.

U kunt afbeeldingen, tekst, koppen, afbeeldingsgalerijen, video's, kaarten, pictogrammen, testimonials, slider, carrousels en nog veel meer toevoegen.
U kunt ook standaard WordPress-widgets en zelfs widgets toevoegen die door andere WordPress-plug-ins op uw site zijn gemaakt.
Als u klaar bent met bewerken, kunt u op de knop Opslaan klikken om uw wijzigingen op te slaan.

Notitie: Als u een lay-out opslaat, wordt de pagina niet gepubliceerd op uw WordPress-site. Het slaat gewoon je paginalay-out op.
U kunt nu een voorbeeld van uw pagina bekijken of naar het WordPress-dashboard gaan.
Dit brengt je terug naar de WordPress berichteditor. U kunt nu uw WordPress-pagina opslaan of deze op uw website publiceren.

Eigen sjablonen maken in Elementor
Met Elementor kunt u uw eigen aangepaste lay-outs opslaan als sjablonen. Op deze manier kunt u uw eigen sjablonen opnieuw gebruiken om nieuwe pagina's in de toekomst nog sneller te maken.
Bewerk eenvoudig de pagina die u als sjabloon wilt opslaan met Elementor.
Klik in de Elementor-bouwerinterface op het mappictogram naast de knop Opslaan en selecteer vervolgens 'Sjabloon opslaan'.

Dit zal een pop-up weergeven waarin u een naam voor uw sjabloon moet opgeven en klik op de knop Opslaan.

De volgende keer dat u een aangepaste pagina-indeling maakt, kunt u deze selecteren op het tabblad 'Mijn sjablonen'.

U kunt deze sjabloon ook exporteren en gebruiken op andere WordPress-sites met Elementor.
Je moet bezoeken Elementor »Bibliotheek pagina om uw opgeslagen sjablonen te bekijken. Ga met je muis naar je sjabloonnaam en klik vervolgens op 'Sjabloon exporteren'.

Nadat u uw sjabloonbestand hebt gedownload, kunt u met Elementor naar de bibliotheekpagina op een andere WordPress-site gaan en vervolgens uw sjabloon importeren.
Dat is het voor nu.
We hopen dat dit artikel je geholpen heeft om met Elementor aangepaste WordPress-lay-outs te maken. Wellicht wilt u ook onze stapsgewijze handleiding over het versnellen van WordPress en het verbeteren van de prestaties.
Als je dit artikel leuk vond, meld je dan aan voor onze YouTube-video-tutorials over WordPress. U kunt ons ook vinden op Twitter en Facebook.


