Tijdelijke login maken voor WordPress (geen wachtwoorden)
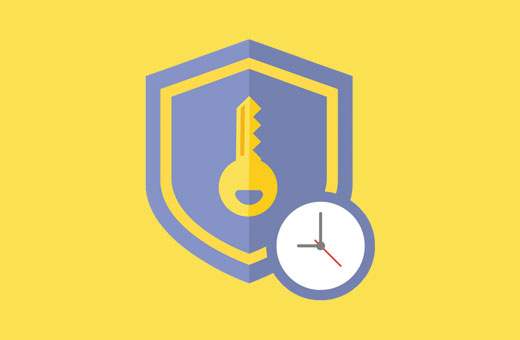
Heb je ooit tijdelijke WordPress-accounts moeten maken die automatisch na een bepaalde tijd verlopen? Soms moet u tijdelijke accounts maken om tijdelijke toegang tot het beheerdersgebied te geven. In dit artikel laten we u zien hoe u tijdelijk wachtwoorden voor WordPress maakt.
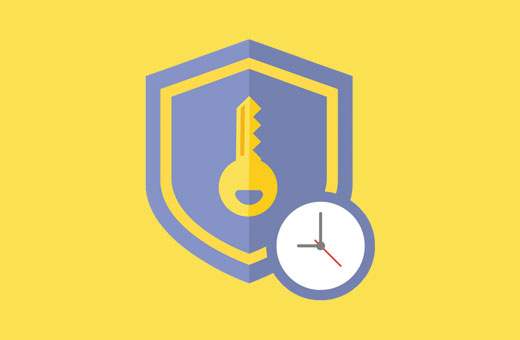
Wanneer u tijdelijke login-accounts voor WordPress nodig hebt
Veel van onze beginnersgebruikers huren vaak ontwikkelaars in om kleine aanpassingen op hun websites uit te voeren. Deze ontwikkelaars hebben mogelijk toegang tot het beheerdersgedeelte nodig om iets te bewerken of te controleren.
Als u de ontwikkelaar vertrouwt, kunt u een beheerdersaccount voor hen maken en deze later verwijderen wanneer ze hun werk hebben gedaan.
Evenzo kunt u nieuwe gebruikers en auteurs toevoegen in WordPress en de gebruiker later blokkeren zonder zijn account te verwijderen.
Soms vergeet u echter dat u iemand met rechten heeft toegevoegd om wijzigingen op uw website aan te brengen. Hierdoor blijft uw website open voor mogelijke beveiligingsrisico's en problemen met de gegevensveiligheid.
Met behulp van tijdelijke aanmeldingen kunt u tijdelijke accounts maken waarvoor geen wachtwoord vereist is om in te loggen en die na een bepaalde tijd automatisch worden uitgeschakeld.
Dit gezegd hebbende, laten we eens kijken hoe eenvoudig tijdelijke login in WordPress gemaakt kan worden waarvoor geen wachtwoorden nodig zijn.
Video-instructies
Abonneer je op WPBeginnerAls je de video niet leuk vindt of meer instructies nodig hebt, ga dan door met lezen.
Tijdelijke aanmeldingsaccounts toevoegen in WordPress
Het eerste wat u hoeft te doen is de tijdelijke login zonder wachtwoord-plug-in installeren en activeren. Raadpleeg onze stapsgewijze handleiding over het installeren van een WordPress-plug-in voor meer informatie.
Bij activering moet je bezoeken Gebruikers »Tijdelijke aanmeldingen pagina en klik op 'Nieuw maken' om een nieuw tijdelijk inlogaccount toe te voegen.

Hiermee wordt een formulier weergegeven waarin u informatie moet invoeren voor de tijdelijke aanmelding die u wilt toevoegen.
Eerst moet u een e-mailadres opgeven voor de gebruiker en vervolgens zijn voor- en achternaam.

Vervolgens moet u een gebruikersrol voor de gebruiker selecteren. Wees voorzichtig bij het selecteren van een gebruikersrol. Als u niet zeker weet welke gebruikersrol u moet toewijzen, bekijk dan onze beginnershandleiding voor WordPress-gebruikersrollen en -rechten.
Ten slotte moet u de vervaltijd kiezen voor dit tijdelijke account. Dit is de periode waarna het account automatisch verloopt.
Vergeet niet op de verzendknop te klikken om uw wijzigingen op te slaan.
U ziet nu een succesbericht en een URL die iedereen kan gebruiken om in te loggen bij het tijdelijke account dat u zojuist hebt toegevoegd. Klik op de knop 'Klik om te kopiëren' om de URL te kopiëren en te delen met iedereen waartoe u toegang wilt.
Het tijdelijke account verloopt automatisch na de geselecteerde periode.
Beheer van tijdelijke logins
De plug-in maakt het ook gemakkelijker voor u om tijdelijke aanmeldingen te beheren. Bezoek gewoon de Gebruikers »Tijdelijke aanmeldingen pagina en u ziet de lijst met tijdelijke aanmeldingen die u aan uw site hebt toegevoegd.

Voor elk account kunt u de naam en het e-mailadres van de gebruiker zien. U kunt ook de rol zien die aan hen is toegewezen, de laatste inlogdatum en de resterende tijd tot het account verloopt.
In de kolom Acties kunt u een login aflopen voordat deze verloopt, een account verwijderen of de tijdelijke inlog-URL kopiëren.
Zodra een tijdelijk account permanent is verwijderd, wordt alle inhoud die door die gebruiker is gemaakt, zoals berichten of pagina's, het beheerdersaccount als de auteur weergegeven.
Dat is alles, we hopen dat dit artikel u in staat stelt om veilig tijdelijke aanmeldingsgegevens voor WordPress zonder wachtwoorden te maken. U kunt ook onze handleiding over hoe u de gebruikersactiviteit in WordPress kunt controleren met Simple History bekijken.
Als je dit artikel leuk vond, meld je dan aan voor onze YouTube-video-tutorials over WordPress. U kunt ons ook vinden op Twitter en Facebook.


