Hoe u aankondigingen in uw WordPress-blog kunt weergeven
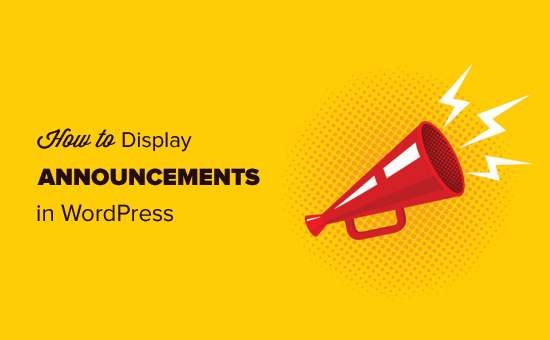
Is het je opgevallen hoe sommige populaire blogs aankondigingen als een plakkerige balk boven op hun site weergeven? Het toevoegen van aankondigingen aan uw site is een effectieve manier om de aandacht van gebruikers te trekken en conversies te stimuleren. In dit artikel laten we u zien hoe u eenvoudig aankondigingen in uw WordPress-blog kunt weergeven.
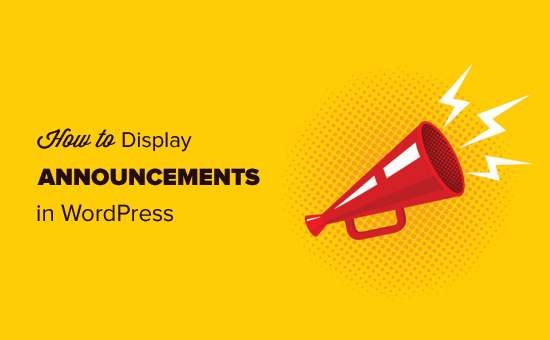
Waarom Aankondigingen toevoegen in WordPress?
Veel populaire blogs en websites geven speciale aankondigingen weer als een zwevende balk bovenaan (of onderaan). De reden waarom u steeds meer sites met behulp van de aankondigingsbalk ziet, is omdat ze zeer effectief zijn.
Aankondigingen zijn onmiddellijk merkbaar op elke website vanwege hun plaatsing. Meestal is het een balk met de volledige breedte aan de bovenkant of onderkant van een pagina.

U kunt het gebruiken om speciale kortingen aan te bieden, tijdgevoelige marketingcampagnes uit te voeren, gebruikers vragen deel te nemen aan enquêtes, een nieuw blogbericht te lezen, enz..
U kunt ook visuele effecten, countdown-timers en e-mailformulieren toevoegen aan uw aankondigingsbalk.
Dat gezegd hebbende, laten we eens kijken hoe gemakkelijk aankondigingen kunnen worden toegevoegd in WordPress.
Methode 1: Aankondigingen weergeven in WordPress met behulp van OptinMonster
We zullen OptinMonster gebruiken in deze methode. Het is het populairste hulpmiddel voor het genereren van leads op de huidige markt.
Openbaarmaking: OptinMonster is een van onze premiumproducten en u hebt het plusplan nodig om toegang te krijgen tot de zwevende baroptie.
WPBeginner-gebruikers kunnen deze OptinMonster-coupon gebruiken om 10% korting op hun aankoop te krijgen.
Het eerste wat u hoeft te doen is de OptinMonster-plug-in installeren en activeren. Raadpleeg onze stapsgewijze handleiding over het installeren van een WordPress-plug-in voor meer informatie.
Deze plug-in fungeert slechts als een koppeling tussen uw WordPress-site en de OptinMonster-app.
Na activering zal de plug-in een nieuw menu-item toevoegen aan uw WordPress-site met het label 'OptinMonster'. Als u erop klikt, gaat u naar de instellingenpagina van de plug-in.
U wordt gevraagd om uw OptinMonster API-sleutels in te voeren om uw site te verbinden. U kunt deze informatie verkrijgen via uw OptinMonster-account.

Nu bent u klaar om uw eerste optin te maken. Klik op het OptinMonster-menu in WordPress en klik vervolgens op 'Create New Optin' button.

Hiermee gaat u naar de OptinMonster-website om uw eerste optin te maken.
U begint met het geven van een titel aan uw campagne en het toevoegen van uw website. Daarna moet je op 'Zwevende balk' klikken als je optin-balk.

OptinMonster laadt sjablonen voor een zwevende balk in de rechterkolom. U moet een sjabloon selecteren die het beste voldoet aan uw behoeften. Maakt u zich geen zorgen, u kunt bijna elk aspect van uw sjabloon in de volgende stap wijzigen.
OptinMonster zal nu de interface van de aanpasser starten. Hier kunt u uw aankondigingsbalk ontwerpen, uw eigen bericht bewerken, een e-mailregistratieformulier, speciale aanbiedingen, enz. Klik eenvoudigweg op een item in de zwevende balk om het te bewerken.

Je kunt ook de zwevende balk verplaatsen en naar boven verplaatsen, zodat deze lijkt op een Hello-balk.
Om dit te doen, scrolt u naar beneden naar het gedeelte Ontwerpvelden en hier kunt u de 'Zwevende laadbalk boven aan de pagina laden?' keuze.

Als u tevreden bent met het ontwerp, kunt u klikken op de campagneknop bovenaan en selecteert u de campagne hervatten.

U kunt nu klikken op de knop Opslaan om uw instellingen op te slaan en de optin builder te verlaten.
Nu is het tijd om deze zwevende balk op uw WordPress-site in te schakelen. Ga naar je WordPress-beheergebied en klik op het menu-item van OptinMonster.
U ziet dat uw nieuw gemaakte optin wordt weergegeven onder het tabblad optins. Als dit niet het geval is, klikt u op de knop 'Optins vernieuwen'.

U moet de uitvoerinstellingen nog steeds configureren. Klik op de link Instellingen bewerken om door te gaan.

Eerst moet u het selectievakje naast 'Optin inschakelen inschakelen op site?' keuze. Daarna kunt u selecteren wie de opt-in zou zien. U kunt het weergeven / verbergen voor ingelogde gebruikers of het aan alle gebruikers en bezoekers laten zien.
U kunt ook op het menu met geavanceerde instellingen klikken om het uit te vouwen. Dit toont u de opties om de aankondigingsbalk op bepaalde pagina's en berichten of categorieën te tonen of te verbergen.
Vergeet niet op de knop instellingen opslaan te klikken om uw instellingen op te slaan.
Dat is alles wat u nu kunt bezoeken op uw website om uw aankondigingsbalk in actie te zien.

Methode 2: Aankondigingen weergeven in WordPress met behulp van eenvoudige kennisgevingen
OptinMonster is een krachtige tool met vele opties, zoals integratie van e-mailformulieren, timers, onbeperkte kleuren en ontwerpen en krachtige targetingbesturingselementen.
Als u echter snel een aankondiging wilt weergeven zonder geavanceerde functies te gebruiken, kunt u deze methode gebruiken.
Eerst moet u de plug-in Simple Notices installeren en activeren. Raadpleeg onze stapsgewijze handleiding over het installeren van een WordPress-plug-in voor meer informatie.
Na activering zal de plug-in een nieuw menu-item toevoegen met het label "Notices" in uw WordPress admin zijbalk.
Als u een nieuwe melding op uw site wilt weergeven, moet u deze toevoegen Kennisgevingen "Nieuw toevoegen scherm. Het toevoegen van een nieuwe melding is vergelijkbaar met het toevoegen van een nieuw bericht in WordPress.

Geef een titel op voor uw aankondiging en voer een beschrijving in. In de Metabox voor configuratie van mededelingen kunt u de kleur van de aankondigingsbalk selecteren of deze weergeven aan alleen ingelogde gebruikers.
Als je klaar bent, klik je op de knop Publiceren om je aankondiging live te maken.
U kunt nu uw website bezoeken om uw aankondigingsbalk in actie te zien.

Mogelijk moet u aangepaste CSS toevoegen aan uw thema om het uiterlijk van uw aankondigingsbalk te wijzigen.
We hopen dat dit artikel je heeft geholpen om te leren hoe je eenvoudig mededelingen in je WordPress-blog kunt weergeven. U wilt misschien ook dat onze lijst met WordPress-plug-ins voor zakelijke websites bevat.
Als je dit artikel leuk vond, meld je dan aan voor onze YouTube-video-tutorials over WordPress. U kunt ons ook vinden op Twitter en Facebook.


