Hoe Twitch Stream Status in WordPress weergegeven
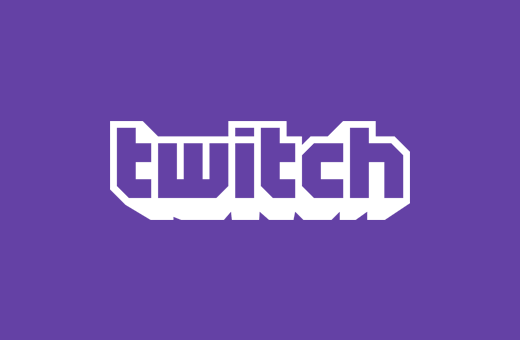
Gebruik je Twitch? Het is een videostreamplatform dat populair is bij gamers die het gebruiken om hun gameplay uit te zenden. Het wordt ook gebruikt voor het streamen van game-evenementen, wedstrijden, toernooien, etc. Onlangs heeft een van onze gebruikers ons gevraagd hoe zij hun Twitch-streamstatus in WordPress kunnen toevoegen. In dit artikel laten we u zien hoe u de status van de Twitch-stream in WordPress kunt weergeven.
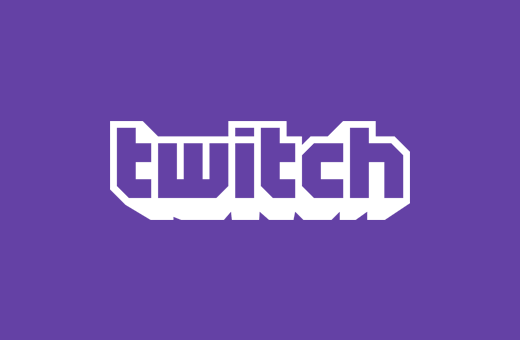
Video-instructies
Abonneer je op WPBeginnerAls je de video niet leuk vindt of meer instructies nodig hebt, ga dan door met lezen.
Het eerste wat u hoeft te doen is de Twitch Status-plugin installeren en activeren. Bij activering moet je bezoeken Instellingen »Krampstatus pagina om de plug-in-instellingen te configureren.

Geef gewoon uw Twitch-kanaalnaam op en voer vervolgens jQuery-selectors in. Dit kan elk CSS-klasse- of id-kenmerk zijn van een element in de HTML-code van uw pagina. Het zal de invoegtoepassing vertellen waar de twitch-status moet worden weergegeven.
Als je niet weet wat het betekent, maak je geen zorgen, we zullen je laten zien hoe je dat later in het artikel doet. Op dit moment kun je eenvoudig naar binnen gaan .zenuwtrekking als uw jQuery-selector en klik op de knop instellingen opslaan.
Twitch-status toevoegen in WordPress Sidebar
De Twitch Status-plug-in wordt geleverd met een handige widget waarmee u uw Twitch-streamstatus kunt weergeven in de zijbalk van uw WordPress-site. Ga gewoon naar Uiterlijk »Widgets en voeg de widget Twitch Status toe aan een zijbalk.

Geef een titel op voor de widget en selecteer vervolgens waarheen de afspeelknop gebruikers moet doorsturen. U kunt een link toevoegen naar uw Twitch-stream, aangepaste URL of een blogpagina. Vergeet niet op de knop Opslaan te klikken om uw widgetinstellingen op te slaan.
U kunt nu uw website bezoeken om de widget in actie te zien.

Twitch-status toevoegen in WordPress Navigatiemenu
Je kunt ook je Twitch-streamstatus toevoegen in de navigatiemenu's van je site. Bezoek Uiterlijk »Menu's pagina en klik op het tabblad Aangepaste koppeling om het uit te vouwen. U moet uw twitch-stream-URL invoeren met Twitch als linktekst en vervolgens klikken op de knop Toevoegen aan menu.

Hiermee wordt een menu-item in de rechterkolom toegevoegd. Nu moet je op de knop Schermopties in de rechterbovenhoek van het scherm klikken. Er wordt een menu weergegeven waarin u het selectievakje naast CSS-klassen moet aanvinken.

Blader nu omlaag naar het menu-item en klik erop om de eigenschappen uit te vouwen en weer te geven. Je moet .twitch invoeren of welke jQuery-selector je ook hebt toegevoegd in de plugin-instellingen. Klik ten slotte op de knop Menu opslaan.

Dat is alles, u kunt nu uw website bezoeken om de Twitch-streamstatus in uw navigatiemenu te zien. Raadpleeg onze handleiding over het toevoegen van navigatiemenu's in WordPress voor het oplossen van problemen.

Je Twitch-stream inbedden in WordPress
In tegenstelling tot YouTube, Vimeo en andere populaire videosites met ingebouwde oEmbed-integratie met WordPress, vereist Twitch dat je de insluitcode ook daadwerkelijk plakt.
Ga eenvoudig naar uw Twitch-stream en klik op de Share-knop. Hierdoor wordt de deel popup opgeroepen, waar je de code moet kopiëren onder de optie 'Live-speler insluiten'.

Bewerk het bericht of de pagina in WordPress waar u de Twitch-stream wilt insluiten en plak de insluitcode in de berichteditor. Klik vervolgens op de knop Publiceren of bijwerken.
U kunt nu uw website bezoeken om de Twitch-stream te zien die is ingesloten in uw WordPress-bericht of -pagina.

We hopen dat dit artikel u heeft geholpen Twitch-streamstatus toe te voegen aan uw WordPress-site. U wilt misschien ook onze lijst met meest bruikbare WordPress-widgets voor uw site bekijken.
Als je dit artikel leuk vond, meld je dan aan voor onze YouTube-video-tutorials over WordPress. U kunt ons ook vinden op Twitter en Facebook.


