Hoe WordPress Widgets in kolommen weer te geven
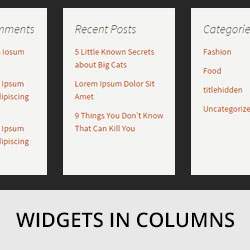
Wilt u uw WordPress-widgets weergeven in kolommen? Wat als we je vertelden dat er een gemakkelijke manier is om dit te doen zonder enige kennis van code. In dit artikel laten we u zien hoe u WordPress-widgets in kolommen kunt weergeven zonder HTML of CSS te schrijven.

Video-instructies
Abonneer je op WPBeginnerAls je de video niet leuk vindt of meer instructies nodig hebt, ga dan door met lezen.
Het eerste wat u hoeft te doen is de widget Widgets in kolommen installeren en activeren. Ga bij activering gewoon naar Uiterlijk »Widgets.
Sleep vervolgens een widget die u in een kolom wilt weergeven en sleep deze. In de widgetinstellingen ziet u een nieuw vervolgkeuzemenu met de aanduiding width.
Hier moet je de gewenste breedte voor de widget selecteren.

U kunt de breedte kiezen, afhankelijk van het aantal widget-kolommen dat u achter elkaar wilt hebben.
Bijvoorbeeld: als u drie kolommen wilt, kiest u een derde (1/3). U kunt ook een pictogram voor uw widget uploaden.
Nadat u de eerste rij van uw widgetkolommen hebt toegevoegd, kunt u een scheidingswidget van beschikbare widgets slepen en neerzetten.
Met deze scheidingswidget kunt u een nieuwe rij met widgets binnen hetzelfde widgetgebied starten.
Deze plug-in wordt geleverd met drie soorten verdelers: .verdeler, .breken, en .duidelijk.
Nadat u klaar bent met het toevoegen van uw widgets, kunt u een voorbeeld van uw site bekijken om uw widgets in kolommen te bekijken.
Dat is alles. We hopen dat dit artikel u heeft geholpen WordPress-widgets weer te geven in kolommen in een widgetgebied.
Misschien wilt u ook kijken hoe u aangepaste stijlen aan WordPress-widgets toevoegt.
Als je dit artikel leuk vond, meld je dan aan voor onze YouTube-video-tutorials over WordPress. U kunt ons ook vinden op Twitter en Google+.


