Hoe WordPress-gebruikers gemakkelijk te importeren en exporteren
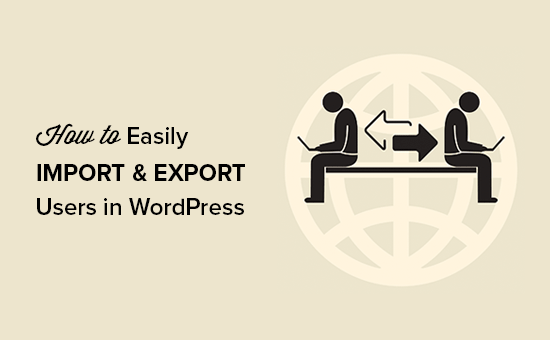
Wilt u WordPress-gebruikers importeren en exporteren van de ene website naar de andere? Dit kan erg handig zijn wanneer u meerdere sites samenvoegt en alle gebruikers automatisch van bestaande websites wilt verplaatsen. In dit artikel zullen we vertellen hoe u eenvoudig gebruikers in WordPress kunt importeren en exporteren.
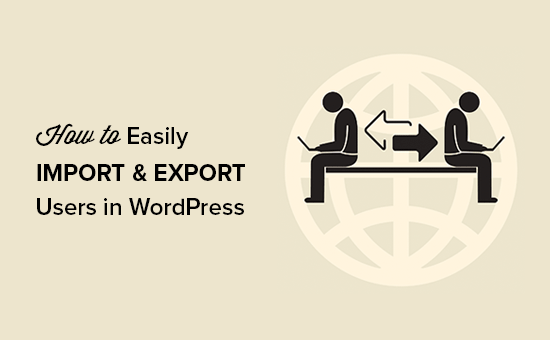
Waarom of wanneer u mogelijk gebruikers in WordPress moet importeren en exporteren?
Hoewel er verschillende gebruiksmogelijkheden zijn voor het importeren en exporteren van WordPress-gebruikers, zijn de meest voorkomende scenario's voor het importeren en exporteren van gebruikers:
- Wanneer u een website koopt en de inhoud en gebruikersbasis wilt samenvoegen.
- Wanneer u twee sites wilt consolideren en hun inhoud en gebruikersbestand wilt samenvoegen.
- Wanneer u alle gebruikers in een e-maillijst of CRM wilt importeren.
Op grote sites met meerdere auteurs of een lidmaatschapslocatie in WordPress heeft elk gebruikersprofiel heel veel nuttige gegevens (zoals profielfoto, bio-informatie, sociale links en meer).
Hoewel je ze zeker kunt vragen om hun profiel opnieuw te maken, is het onhandig en geen ideale gebruikerservaring.
Laten we eens kijken hoe u eenvoudig gebruikers kunt importeren en exporteren van de ene WordPress-site naar de andere.
Gebruikers exporteren in WordPress
Het eerste wat u hoeft te doen is de Import Export WordPress Users-plug-in installeren en activeren. Raadpleeg onze stapsgewijze handleiding over het installeren van een WordPress-plug-in voor meer informatie.
Bij activering moet je bezoeken Gebruikers »Import door gebruiker importeren pagina en scrol omlaag naar het exportgedeelte.

Op deze pagina moet u een gebruikersrol selecteren om te exporteren vanaf uw website, velden selecteren die u met de gebruiker wilt exporteren, en meer.
Standaard worden alle gebruikersvelden geëxporteerd. Als u een specifiek item niet wilt exporteren, kunt u het eenvoudigweg uit het kolommengedeelte verwijderen.
Na het selecteren van de instellingen, moet u klikken op de Exporteren knop. Het zal een CSV-exportbestand op uw computer opslaan.
U kunt dit bestand gebruiken om gebruikers te importeren naar een andere WordPress-site.
Gebruikers importeren in WordPress
Voor deze stap is ook dezelfde Import Export WordPress Users-plug-in vereist die we hierboven hebben gebruikt om gebruikers te exporteren. Zorg ervoor dat deze plug-in is geïnstalleerd en geactiveerd op de site waar u gebruikers wilt importeren.
Vervolgens moet je bezoeken Gebruikers »Import door gebruiker importeren pagina en klik op de Gebruikers importeren knop.

Op deze pagina moet je eerst op de. Klikken Blader en selecteer vervolgens het CSV-bestand dat u wilt importeren. Nadat u het CSV-bestand hebt geselecteerd, klikt u op de Upload bestand en importeer knop.

Als u klaar bent, ziet u een succesbericht met details over het aantal gebruikers, statusberichten en meer informatie over het proces.

De plug-in zal niet alleen gebruikers importeren, maar ook automatisch de juiste gebruikersrol toewijzen en andere profielinstellingen invullen.
We hopen dat dit artikel u heeft geholpen bij het leren importeren en exporteren van WordPress-gebruikers. U kunt ook onze handleiding over het bijhouden van gebruikersbetrokkenheid in WordPress bekijken.
Als je dit artikel leuk vond, meld je dan aan voor onze YouTube-video-tutorials over WordPress. U kunt ons ook vinden op Twitter en Facebook.


