Hoe u uw WordPress gemakkelijk vertaalt met TranslatePress
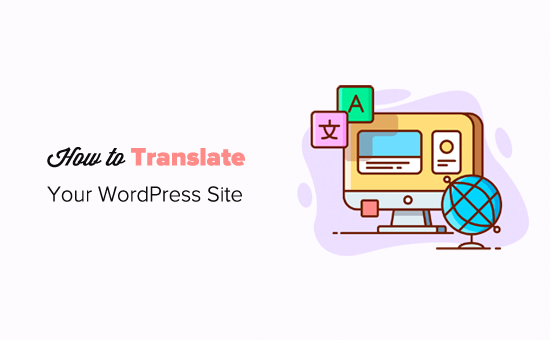
Wist u dat u WordPress in meerdere talen kunt installeren en gebruiken? Ja, u kunt zelfs een meertalige website maken met WordPress door uw inhoud in verschillende talen te vertalen. In dit artikel laten we u zien hoe u uw WordPress gemakkelijk kunt vertalen met TranslatePress.
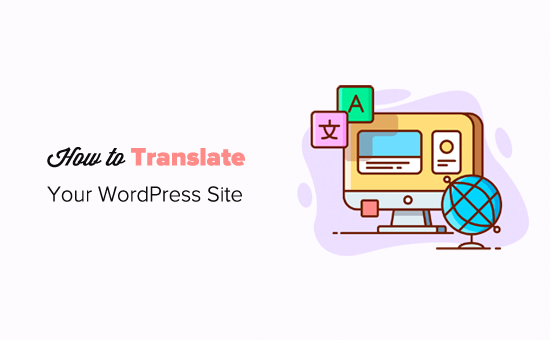
Waarom TranslatePress gebruiken voor het vertalen van een WordPress-website
Het beste deel over WordPress is dat het in elke taal kan worden gebruikt. De meeste WordPress-thema's en -plug-ins kunnen ook in elke taal worden gebruikt en vertaald.
Als uw bedrijfswebsite een meertalig publiek heeft, kan het zeer voordelig zijn om uw inhoud te vertalen.
U kunt machinevertalingen gebruiken, zoals Google Translate, maar deze vertalingen zijn niet goed en kunnen soms behoorlijk misleidend zijn.
Aan de andere kant, als u een meertalige WordPress-plug-in gebruikt, moet u meerdere berichten maken waarvoor u heen en weer moet schakelen tussen verschillende talen.
TranslatePress is een WordPress vertaalplug-in waarmee u al deze problemen kunt oplossen.
- U kunt uw website en inhoud vertalen met behulp van een live-editor met de daadwerkelijke preview van elke pagina op uw site
- U kunt direct van taal wisselen vanuit de live-editor.
- Vertaal eenvoudig uw thema, inhoud en plug-ins met behulp van dezelfde interface.
- Gebruik Google Vertalen voor automatische vertalingen en bewerk alleen de delen die niet kloppen.
Laten we eens kijken hoe u uw WordPress-website gemakkelijk kunt vertalen met TranslatePress.
WordPress vertalen met TranslatePress
Het eerste dat u hoeft te doen, is de TranslatePress-plug-in installeren en activeren. Raadpleeg onze stapsgewijze handleiding over het installeren van een WordPress-plug-in voor meer informatie.
Als u uw website naar meer dan één taal wilt vertalen, moet u ook de add-on 'Extra talen' installeren. U kunt dit doen via de knop download add-ons onder uw account op de TranslatePress-website.

Na het downloaden van de invoegtoepassing, kunt u deze installeren en activeren zoals elke andere WordPress-plug-in.
Bij activering moet je bezoeken Instellingen »TranslatePress pagina om plugin-instellingen te configureren.

Eerst moet u overschakelen naar het licentietabblad en uw licentiesleutel invoeren. U kunt deze informatie vinden onder uw account op de TranslatePress-website.
Hierna moet u overschakelen naar het tabblad Algemene instellingen om andere instellingen in te stellen.

De eerste optie op de pagina is om de standaardtaal van uw website te kiezen en de talen waarin u uw website wilt vertalen.
Vervolgens moet u kiezen of u de taalnamen in de moedertaal wilt weergeven. De standaardoptie is 'Nee', wat betekent dat de namen van de talen worden weergegeven in de standaardtaal.
De volgende optie is om te kiezen of u de standaardtaalnaam in de URL als submap wilt weergeven. Bijvoorbeeld http://example.com/en/.
De standaardkeuze is nee, wat betekent dat alleen de andere talen de taalnaam in de URL als submap hebben. We raden aan deze instelling ongewijzigd te laten voor de beste SEO.

Dit brengt je bij de volgende instelling, 'Forceer taal in aangepaste koppelingen'. De standaardoptie is 'Ja', omdat dat aangepaste links voor vertaalde talen zal veranderen, waardoor de URL's SEO vriendelijker worden.
Vervolgens moet u kiezen of u Google Vertalen voor automatische vertalingen wilt gebruiken. De standaardkeuze is 'Nee', maar u kunt dit wijzigen als u Google Translate wilt gebruiken.
U moet een Google Translate API-sleutel opgeven bij de volgende optie. U vindt een link onder de optie die u instructies laat zien over hoe u er een kunt krijgen.
Ten slotte komt u bij de opties over hoe u de taalswitcher op uw website wilt weergeven. TranslatePress biedt u drie keuzes.
U kunt een shortcode gebruiken, switcher aan uw navigatiemenu toevoegen of een zwevend menu weergeven. We zullen u laten zien hoe u de taalswitcher later in dit artikel aan uw website kunt toevoegen.
Ga je gang en klik op de knop 'Wijzigingen opslaan' om je instellingen op te slaan.
Uw website-inhoud vertalen
Om uw website te vertalen, klikt u eenvoudig op het tabblad 'Vertaalsite' op de instellingenpagina van de plug-in of op de knop in uw WordPress-beheerbalk.

Hiermee wordt de vertaaleditor live geopend in een nieuw browsertabblad.
In deze live-editor kun je klikken op elke tekst op je website in het rechterdeelvenster en TranslatePress laadt het in de linkerkolom om te vertalen.

Klik nu op de taal waarin u de tekenreeks wilt vertalen en geef vervolgens uw vertaling op.
Nadat u de vertaling hebt ingevoerd, klikt u bovenaan op de knop 'Vertaling opslaan' en klikt u vervolgens op de volgende knop. TranslatePress laadt automatisch de volgende reeks op de pagina die u wilt vertalen.
U kunt ook gewoon klikken op het vervolgkeuzemenu onder uw standaardtaal en het zal u de lijst met vertaalbare tekststrings op de pagina laten zien. U kunt een tekenreeks selecteren en de vertaling ervan opgeven.

U kunt alle inhoud op elke pagina vertalen. Dit omvat navigatiemenu's, knoppen, zijbalk-widgets, metatekst en meer.
Je kunt ook elke pagina bezoeken door op de links op het scherm te klikken en die pagina te vertalen.
Met TranslatePress kun je onmiddellijk beginnen met het vertalen van elke pagina of post op je site wanneer je bent ingelogd. Klik eenvoudig op de knop 'Vertaalpagina' bovenaan om de live editor te openen.

Zodra je een string hebt vertaald, zal de plug-in deze automatisch vertalen op andere plaatsen. Als u bijvoorbeeld een berichttitel hebt vertaald, wordt de titel van het bericht in uw zijbalkgadgets automatisch vertaald.
Taalwisselaar toevoegen aan uw website
Taalomschakeling stelt bezoekers van uw website in staat om een taal te selecteren wanneer zij uw website bezoeken. Het geeft meestal de vlag van elk land weer om de talen aan te duiden die beschikbaar zijn op uw site.
Met TranslatePress kunt u een taalwissel toevoegen door een shortcode te gebruiken, als een item in het navigatiemenu of als een zwevende banner. De taalwissel kan worden weergegeven als vlaggen, taalnamen of beide.
Taalwisselaar toevoegen in WordPress met behulp van shortcode
Je hoeft alleen maar toe te voegen [Language-switcher] shortcode naar berichten, pagina's of een zijbalkwidget waarin u de taalswitcher wilt weergeven.

Taalwisselaar toevoegen aan uw WordPress navigatiemenu
Ga gewoon naar Uiterlijk »Menu's pagina en klik op het tabblad 'Taalwisselaar' in de linkerkolom. Selecteer nu de talen die u wilt weergeven en klik vervolgens op Toevoegen aan menuknop.

U ziet nu de talen die aan uw WordPress-navigatiemenu zijn toegevoegd. Vergeet niet op de knop 'Menu opslaan' te klikken om uw wijzigingen op te slaan.
Zo zag het er uit op onze testsite:

Een zwevende taalwisselaar toevoegen
Ga naar de pagina met instellingen voor plug-ins en scrol omlaag naar de sectie met de taalomschakeling. Zorg er vanaf hier voor dat het vakje naast de optie 'Zwevende taalselectie' is aangevinkt.

Vergeet niet op de knop Wijzigingen opslaan te klikken om uw instellingen op te slaan.
U kunt nu uw website bezoeken om de zwevende taalwisselaar onder aan elke pagina op uw website te bekijken.

We hopen dat dit artikel je heeft geholpen om te leren hoe je je WordPress-site kunt vertalen met TranslatePress. Wellicht wilt u ook onze lijst met beste WordPress-plug-ins voor zakelijke websites bekijken.
Als je dit artikel leuk vond, meld je dan aan voor onze YouTube-video-tutorials over WordPress. U kunt ons ook vinden op Twitter en Facebook.


