Hoe WordPress forceren om te controleren op plug-insupdates
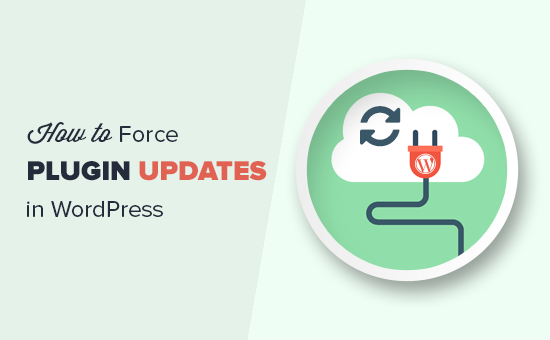
Onlangs heeft een van onze lezers ons gevraagd hoe WordPress te dwingen om updates voor plug-ins te controleren? WordPress toont plugin-updates automatisch wanneer ze beschikbaar zijn. Als u echter onmiddellijk een plug-in moet bijwerken, zijn er andere manieren om updates in WordPress te forceren. In dit artikel laten we u zien hoe u WordPress eenvoudig kunt dwingen om updates voor plug-ins te controleren.
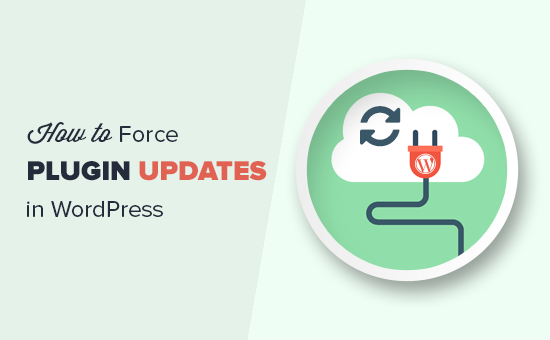
Methode 1. De ingebouwde WordPress-updates gebruiken
Als u alleen wilt dat WordPress controleert of een update van de plug-in beschikbaar is, dan is dit de gemakkelijkste manier om dat te doen.
Ga gewoon naar Dashboard »Updates pagina en klik vervolgens op de knop nogmaals controleren.

WordPress laadt nu de pagina opnieuw en controleert al uw WordPress-plug-ins, thema's en kern WordPress-software op updates.
Als er een update beschikbaar is, wordt deze weergegeven op de pagina en als de melding in de beheerbalk.

U kunt nu gaan en de update installeren. Bekijk voor meer informatie ons artikel over het correct bijwerken van WordPress-plug-ins.
Methode 2. WordPress-updates beheren met behulp van een plug-in
Als u meerdere WordPress-websites beheert, kan het moeilijk zijn om al uw WordPress-plug-ins up-to-date te houden. U zult merken dat er updates beschikbaar zijn wanneer u zich aanmeldt bij een van uw websites. U zult ook merken dat sommige plug-ins vaker worden bijgewerkt dan andere.
U kunt instellen dat sommige van deze plug-ins automatisch worden bijgewerkt wanneer er een nieuwe versie beschikbaar is.
Eerst moet u de plug-in voor Easy Updates Manager installeren en activeren. Raadpleeg onze stapsgewijze handleiding over het installeren van een WordPress-plug-in voor meer informatie.
Bij activering moet je bezoeken Dashboard "Updates Opties pagina om de plug-in in te stellen. Dit zal een popup openen waarin Easy Updates Manager zal vragen 'Wat zou u willen doen?'. U moet klikken op de knop 'Handmatig configureren' om door te gaan.

Vervolgens moet u klikken op het tabblad Algemeen onder de pagina Updates beheren en scrol omlaag naar de optie 'Automatische updates plug-ins'.

Klik op de optie 'Selecteer afzonderlijk' en klik vervolgens op de knop 'Wijzigingen opslaan' om uw instellingen op te slaan.
Vervolgens moet u overschakelen naar het tabblad Plug-ins en klikken op 'Automatische updates inschakelen' onder de plug-ins die u vertrouwt en automatisch wilt worden bijgewerkt.

Als u automatische updates wilt forceren, moet u overschakelen naar het tabblad Geavanceerd onder de pagina Update-opties en klikken op de knop 'Updates forceren'.

Raadpleeg onze handleiding voor meer informatie over het bijwerken van WordPress-plug-ins voor het beter beheren van automatische WordPress-updates.
We hopen dat dit artikel je heeft geholpen om te leren hoe je plug-ins voor WordPress kunt forceren. Misschien wilt u ook onze ultieme stap voor stap WordPress beveiligingsgids voor beginners bekijken.
Als je dit artikel leuk vond, meld je dan aan voor onze YouTube-video-tutorials over WordPress. U kunt ons ook vinden op Twitter en Facebook.


