Hoe onnodige items te verbergen van WordPress Admin met Adminimize
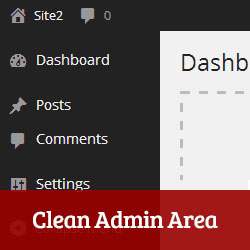
Als u een WordPress-blog of WordPress-sites met meerdere auteurs beheert voor klanten, heeft u zich misschien afgevraagd of het mogelijk was om het WordPress-beheergebied op te schonen voor uw gebruikers? Er zijn veel dingen in het WordPress-beheergebied die uw gebruikers niet hoeven te zien of gebruiken. In dit artikel laten we u zien hoe u onnodige items uit WordPress-beheerdersgebied kunt verbergen.
Eerder hebben we u laten zien hoe u menu-items verbergt uit de WordPress admin zijbalk. Er zijn echter veel andere aspecten van het beheerdersgebied die u mogelijk wilt wijzigen. Zoals dashboard-widgets, beheerbalk, post-bewerkingsgebied, etc. U kunt ook dingen deactiveren op basis van gebruikersrollen die verschillende beheerdersinterfaces maken voor gebruikers met verschillende rollen en mogelijkheden op uw site. Dit is wanneer Adminimize binnenkomt.
Video-instructies
Abonneer je op WPBeginnerAls je de video niet leuk vindt of meer instructies nodig hebt, ga dan door met lezen.
Het eerste wat u hoeft te doen is de Adminimize-plug-in installeren en activeren. Bezoek na activering Instellen »Beheren om de plug-in-instellingen te configureren.

De instellingenpagina heeft een mini-menu dat de instellingenpagina in verschillende secties verdeelt voor verschillende WordPress-beheerdersschermen. Als u op een koppeling in het mini-menu klikt, gaat u naar de opties. Voor elke sectie ziet u een aantal items die u kunt deactiveren of wijzigen. U zult ook merken dat elke optie selectievakjes heeft voor alle WordPress-gebruikersrollen.

Nadat u hebt gecontroleerd of een paar items zijn gedeactiveerd, klikt u op de 'Update-opties »' knop onder een sectie om uw wijzigingen op te slaan.
Houd er rekening mee dat je wijzigingen zijn niet zichtbaar op de pagina met instellingen van de plug-in. Om uw wijzigingen in actie te zien, moet u een andere beheerderspagina openen op een nieuw browsertabblad.
We zullen u elk item in het Mini-menu tonen en hoe u hun instellingen kunt wijzigen.
Admin Bar-opties
Na de plug-ins over sectie, is de eerste optie in het mini-menu de Admin Bar-opties. De beheerbalk is de WordPress-werkbalk die aan de bovenkant van elk scherm wordt weergegeven wanneer u bent aangemeld bij uw WordPress-site.
Alle items in de beheerbalk kunnen voor elke gebruikersrol worden in- of uitgeschakeld.

Met de eerste optie kunt u het gebruikersmenu en de bijbehorende subitems verbergen in de rechterbovenhoek van de beheerbalk. Daarna zult u merken dat elk hoofdmenu is gemarkeerd met de roze kleur. Als u een hoofdmenu deactiveert, worden ook alle bijbehorende submenu's verborgen. Als u bijvoorbeeld WordPress-logo deactiveert, worden ook alle links in het submenu verborgen.
Op de beheerbalk wordt de naam van uw site weergegeven met een vervolgkeuzemenu met de koppeling om de front-end van uw site te bezoeken. Als u de sitenaam controleert, wordt ook de link verborgen om de front-end van de site te bezoeken. Naast andere opties ziet u de selectievakjes om het pictogram voor opmerkingen te verbergen en het pictogram + Nieuw.
Vergeet niet dat u een subitem ook kunt verbergen. Als u bijvoorbeeld het menu + Nieuw in de beheerbalk wilt behouden, maar u wilt pagina's ervan verbergen, controleert u de pagina's en deactiveert u deze voor de selectieve gebruikersrollen..
Als u alleen de beheerbalk wilt uitschakelen, moet u misschien eens kijken hoe u de WordPress-beheerbalk voor alle gebruikers kunt uitschakelen.
Backend-opties
Niet alle secties in het scherm Instellingen beheren hebben selectievakjes. Het gedeelte met de backend-opties heeft een iets ander uiterlijk. In dit gedeelte kunt u algemene opties voor alle gebruikers in het beheerdersgebied instellen.

De eerste optie hier is om het gebruikersinformatiemenu te configureren. Dit is het menu dat in de rechterbovenhoek van het beheerdersscherm verschijnt met een gebruikersavatar. U kunt ervoor kiezen om het te verbergen, de gebruiker te tonen en uit te loggen of alleen de uitloglink te tonen. De volgende optie is om te kiezen waar gebruikers moeten worden omgeleid wanneer ze op de gebruikersinfo-link klikken. Als u dit wilt wijzigen, moet u eerst het menu Gebruikersinfo wijzigen in iets anders dat standaard is of verbergt. Hierna moet u op de knop met update-opties hieronder klikken om uw wijzigingen op te slaan. Nu kunt u de omleidingsoptie wijzigen en deze instellen op de voorpagina van uw site.
De volgende optie is voor voettekst waarmee u de voettekst van alle beheerderspagina's kunt verbergen.
Standaard is de tijdstempeloptie verborgen achter een bewerkingslink naast de publicatiegegevens wanneer u aan een bericht werkt. Om een post te plannen, moet je op de link Bewerken klikken om de tijdstempel weer te geven.

In het gedeelte met back-endopties kunt u activeren naast de tijdstempeloptie selecteren om deze altijd zichtbaar te maken.
Op dezelfde manier verbergt WordPress standaard enkele van uw categorieën in de metatabellen van de categorieën op het berichtbewerkingsscherm. U kunt dit gedrag wijzigen door Activeren naast de optie Categoriehoogte te kiezen. Als je dat doet, past de meta-categorie van de categorie de hoogte aan om al je categorieën weer te geven.
Met de optie advies in voettekst kunt u uw eigen tekst in het voettekstgedeelte van alle WordPress-beheerderspagina's plaatsen. Dit kan worden gebruikt voor branding, snelkoppelingen toevoegen of alles wat u maar wilt.
De laatste optie in de Backend-opties is om een omleiding in te stellen voor Dashboard. Om dit te gebruiken, moet u eerst het dashboard deactiveren. We zullen je laten zien hoe je dat later in dit artikel kunt doen.
Wereldwijde opties
Met het gedeelte algemene opties kunt u bepaalde instellingen voor bepaalde gebruikersrollen activeren of deactiveren. De eerste optie hier is om de beheerbalk te tonen of te verbergen. In tegenstelling tot het gedeelte met de beheerdersbalk waarin u de menu's in de beheerbalk kunt wijzigen, schakelt dit selectievakje de beheerbalk helemaal uit voor de geselecteerde gebruikersrollen.

Het gedeelte Favorieten is niet langer beschikbaar in WordPress. De volgende opties zijn schermmeta, schermopties en contextuele hulp. Dit deactiveert de help- en schermopties van WordPress-beheerpagina's.
Gebruikers op uw WordPress-site kunnen naar hun profielen gaan en het admin-kleurenschema wijzigen. Als u deze functie wilt verwijderen, kunt u het admin-kleurenschema deactiveren voor geselecteerde gebruikersrollen.
WordPress Dashboard Widgets verbergen
Als u de dashboardwidgets wilt wijzigen, moet u eerst naar het dashboard gaan. Hierdoor kan Adminimaliseren je Dashboard-widgets laden. Hierna moet je teruggaan naar Instellingen »Beheren en klik Dashboard-opties link vanuit het mini-menu of scrol omlaag naar Dashboard-opties sectie. U kunt activiteitenwidget, QuickPress-widget, WordPress Nieuws-widget en een overzichtswidget verbergen.

Als u alleen dashboardwidgets wilt uitschakelen, bekijkt u hoe u WordPress-dashboardwidgets verwijdert.
Menu opties
Met menu-opties kunt u items van uw WordPress-menubalk weergeven of verbergen.

Adminimize toont u een optie voor elk menu-item en alle submenu-items ervan. Het zal ook je menu's tonen die zijn toegevoegd door je WordPress plug-ins en thema's. U kunt menu's controleren die u wilt deactiveren voor verschillende gebruikersrollen op uw WordPress-site.

Schrijfopties - Post-, pagina- en berichttypen
U kunt ook de metaboxen wijzigen en panelen in het WordPress-bericht- en paginabewerkingsgebied schrijven. Om dit te doen, klik op Schrijfopties - Plaatsen of Schrijfopties - pagina uit het mini-menu bij Instellingen beheren. U kunt bijna elk item verbergen dat op het schrijfscherm verschijnt.

Met de eerste paar opties kun je verschillende metaboxen en secties weergeven of verbergen in je berichtbewerkingsscherm. U kunt ook items verbergen in het gebied Snel bewerken.
Widget-opties
Het volgende gedeelte in de Adminimize-instellingen is Widget-opties. In dit gedeelte kunt u items van het Widgets-scherm weergeven en verbergen. U kunt widgets voor gereedschappen en zijbalken weergeven / verbergen. U kunt ook de inactieve widgets-sectie verbergen en individuele widgets verbergen in de lijst met beschikbare widgets.

WP Nav Menu-opties
In dit gedeelte kun je bepalen Uiterlijk »Menu's scherm. U kunt categorieën, pagina's of aangepaste koppelingen weergeven / verbergen via het menuscherm. Op het moment dat dit artikel werd geschreven, werkte de optie om het toevoegen van een nieuw menu te verbergen en de optie om themalocaties te verbergen niet. Hopelijk zal dit probleem in de volgende update worden opgelost.

Thema instellen
Met de themaoptie kunt u een WordPress-beheerregio instellen voor uw gebruikers. Klik op de knop Gebruikersgegevens laden en de plug-in laadt al uw gebruikers.

Zodra de plug-in al uw gebruikers heeft geladen, selecteert u een gebruiker en kiest u vervolgens een thema door op het standaard vervolgkeuzemenu voor het thema te klikken. U kunt ook al uw gebruikers selecteren en een standaardkleurenschema voor hen kiezen.

Als u alleen een standaardschema voor uw gebruikers wilt instellen, bekijkt u hoe u een standaard beheerderskleurenschema instelt voor nieuwe gebruikers in WordPress.
Importeren / exporteren Instellingen goedkeuren
Met Adminimaliseren kunt u eenvoudig uw plugin-instellingen importeren en exporteren. Met deze functie kunt u dezelfde instellingen toepassen op meerdere WordPress-sites. Om uw instellingen te exporteren, klikt u op de knop Exporteren en downloadt u het .seq-bestand met de plug-in-instellingen.

Om instellingen van een Adminimize exportbestand te importeren, klikt u gewoon op Kies bestand knop onder het importeren. Selecteer het .seq-bestand dat u wilt importeren en klik vervolgens op Upload bestand en importeer knop.
Deinstall opties
Als u de plug-in wilt deactiveren en verwijderen, kunt u met deze optie alle plugin-instellingen veilig uitschakelen. Als u de plug-in verwijdert, worden mogelijk niet alle opties verwijderd die in uw database zijn opgeslagen. Schakel het selectievakje naast in om ervoor te zorgen dat u het allemaal opschoont Opties verwijderen knop en klik vervolgens op Opties verwijderen.

We hopen dat dit artikel u heeft geholpen onnodige items te verbergen in het WordPress-beheergebied en uw eigen schone en aangepaste beheerderspanelen te maken.
Als je dit artikel leuk vond, schrijf je dan in voor onze YouTube-video-tutorials over WordPress. U kunt ook met ons meedoen op Twitter en Google+.


