Hoe .docx-documenten importeren in WordPress
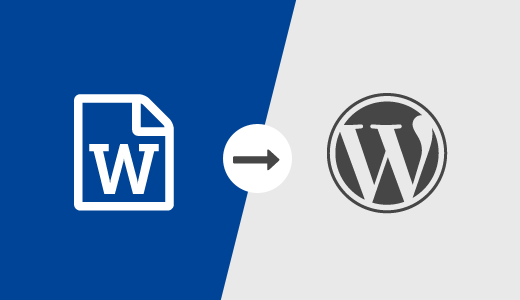
Houd je van schrijven in Microsoft Word in plaats van WordPress? Wilt u het .docx-document importeren in WordPress in plaats van kopiëren / plakken, waardoor de opmaak meestal niet goed werkt? In dit artikel laten we u zien hoe u .docx-documenten importeert in WordPress.
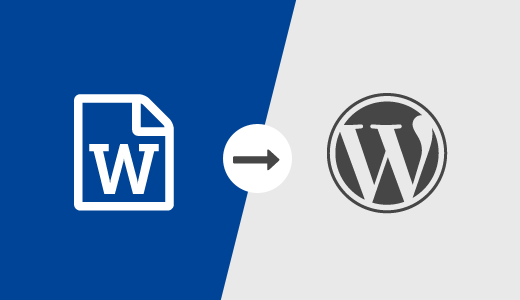
Waarom en wanneer u .docx-bestanden op de juiste manier moet importeren in WordPress?
Sommige gebruikers geven de voorkeur aan het schrijven van hun artikelen in Microsoft Word, die wordt geleverd met een ingebouwde spellingcontrole, thesaurus, sjablonen, stijlen en opmaak. De standaard WordPress visuele editor biedt niet al deze functies.
Een ander mogelijk gebruiksscenario is gastbloggen. Als u gastauteurs geen toegang wilt geven tot uw WordPress-beheergebied, verzenden ze hun gastpost vaak in gewone HTML of een .docx-document.
Ten slotte is het mogelijk dat u al wat inhoud heeft opgeslagen in .docx-documenten. Kopiëren en plakken van docx kan moeilijk zijn, vooral als u inhoud van meerdere documenten moet kopiëren.
Dat gezegd hebbende, laten we eens kijken hoe u .docx-documenten correct kunt importeren in WordPress zonder het formatteren te verstoren.
Importeren van .docx-documenten in WordPress
Het eerste wat u hoeft te doen is de Mammoth .docx converter-plug-in installeren en activeren. Raadpleeg onze stapsgewijze handleiding over het installeren van een WordPress-plug-in voor meer informatie.
Na activering moet u een nieuw bericht maken of een bestaand bericht bewerken. Op het berichtbewerkingsscherm vindt u de Mammoth .docx converter-metabox onder de berichteditor.

Klik eenvoudig op de knop Bestand kiezen om een .docx-bestand op uw computer te selecteren.
Zodra u het .docx-bestand selecteert, toont de plug-in u drie weergaven voor de documenten. Op het tabblad Visual ziet u hoe het document eruitziet in WordPress.

U zult merken dat het alle stijlen zal negeren die zijn toegepast op uw .docx-documenten zoals tekstkleur, achtergrondkleur, opvulling, marge, enz. In plaats daarvan zal het de stijlbladen van uw thema laten zien hoe deze dingen moeten worden weergegeven.
U kunt ook de door de converter gegenereerde HTML weergeven door op de knop Raw HTML te klikken. U kunt op de berichtenknop klikken om te zien of er tijdens de conversie waarschuwingen of fouten zijn opgetreden.
Als u tevreden bent met hoe het document eruitziet in het visuele tabblad, kunt u klikken op de 'Invoegen in editor' knop. De plug-in zal geconverteerde HTML invoegen in uw WordPress berichteditor.
U kunt aan het bericht blijven werken. Als u nog niet bekend bent met WordPress, wilt u misschien onze handleiding bekijken over het toevoegen van een nieuw bericht in WordPress en alle functies gebruiken.
Mammoth .docx converter plugin converteert een .docx-bestand naar een schone HTML-indeling die compatibel is met WordPress. Momenteel ondersteunt de plug-in de volgende functies:
- Koppen zoals Kop 1, Kop 2, worden omgezet in h1, h2, enz.
- lijsten
- Tabellen worden geïmporteerd zonder formatteren zoals rand- en celkleuren
- Normale HTML-indeling, zoals vet, cursief, superscript en subscript
- In een document ingesloten afbeeldingen worden geïmporteerd in WordPress
- Links
- Tekstvakken worden geconverteerd naar duidelijke alinea's
De plug-in brengt geen wijzigingen aan in uw originele .docx-document, het slaat het zelfs niet op uw WordPress-site op.
We hopen dat dit artikel u heeft geholpen bij het importeren van .docx-documenten in WordPress. Wellicht wilt u ook onze handleiding over het invoegen van PDF-, spreadsheet- en andere documenten in WordPress.
Als je dit artikel leuk vond, meld je dan aan voor onze YouTube-video-tutorials over WordPress. U kunt ons ook vinden op Twitter en Facebook.


