Hoe installeer en installeer WordPress SEO Plugin door Yoast
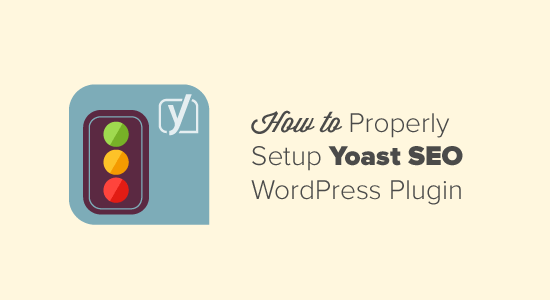
Wilt u Yoast SEO plug-in correct installeren en instellen? Bij WPBeginner gebruiken we WordPress SEO plugin van Yoast omdat het de meest complete SEO-oplossing is voor WordPress-websites. In dit artikel laten we u zien hoe u Yoast SEO installeert en instelt en alle geweldige functies gebruikt die ermee gepaard gaan.
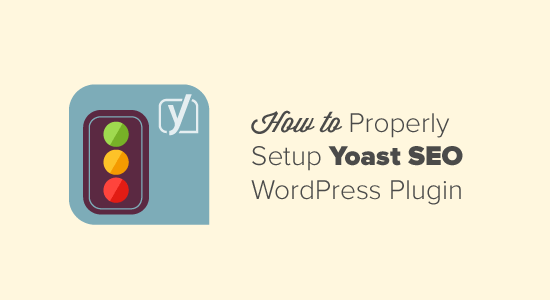
Kenmerken
Yoast SEO is de meest uitgebreide WordPress SEO-plug-in met veel ingebouwde hulpprogramma's en functies. Hier is een kort overzicht van enkele van deze functies.
- Wijzig de SEO-titel en metabeschrijving van een bericht per post.
- Ondersteuning van titel en metabeschrijving voor taxonomieën (bijvoorbeeld categorie en tags).
- Voorvertoningen van Google-fragmentlijsten voor zoekresultaten.
- Focus trefwoord testen.
- Meta Robots-configuratie:
- Voeg eenvoudig needp, noydir metatags toe.
- Gemakkelijk noindex- of nofollow-pagina's, taxonomieën of volledige archieven.
- Verbeterde canonieke ondersteuning, toevoegen van canonieke informatie aan taxonomie-archieven, afzonderlijke berichten en pagina's en de voorpagina.
- RSS footer / header-configuratie.
- Permalink opruimacties, terwijl Google Custom Search nog steeds mogelijk is.
- Breadcrumbs-ondersteuning, met configureerbare breadcrumbs-titels.
- XML-sitemaps met:
- Afbeeldingen
- Configureerbare verwijdering van berichttypes en taxonomieën
- Pagina's of berichten die niet zijn geïndexeerd, worden niet in XML-sitemap weergegeven (maar kunnen ook als u dat wilt).
- XML Nieuws-sitemaps.
- .htaccess en robots.txt-editor.
- Mogelijkheid om Google Webmaster Tools, Yahoo Site Explorer en Bing Webmaster Tools te verifiëren
- Eenvoudige importfunctionaliteit voor HeadSpace2 en All in One SEO. (U kunt ook de SEO Data Transporter gebruiken om functionaliteit over te zetten van thema's als Thesis, Headway, Genesis, enz.).
De premium-versie van de Yoast SEO wordt geleverd met nog meer functies.
- Een omleidingsmanager waarmee u eenvoudig omleidingen kunt instellen.
- Video-tutorials om u te helpen elke functie van de plug-in te begrijpen.
- Premium ondersteuning geboden door de mensen van Yoast om u te helpen optimaal gebruik te maken van de SEO van uw site.
Voor meer functies en details wilt u misschien onze vergelijking van Yoast SEO vs Alles in één SEO-pakket zien.
Video-instructies
Abonneer je op WPBeginnerAls je de video niet leuk vindt of meer instructies nodig hebt, ga dan door met lezen.
Hoe Yoast SEO Plugin te installeren
Allereerst moet u de Yoast SEO-plug-in installeren en activeren. Raadpleeg onze stapsgewijze handleiding over het installeren van een WordPress-plug-in voor meer informatie.
Na activering ziet u een nieuw menu-item in de WordPress-beheerbalk met het label SEO met het Yoast SEO-logo erop.

Nu u de plug-in hebt geïnstalleerd en geactiveerd, laten we eens kijken hoe u deze krachtige plug-in correct kunt instellen.
Hoe WordPress SEO Plugin in te stellen door Yoast
Houd er rekening mee dat de instellingen die we selecteren degene zijn die we aanbevelen. Andere experts kunnen hun eigen voorkeuren en discretie hebben, dus geavanceerde gebruikers kunnen alles negeren wat ze niet leuk vinden.
Als u een beginner bent en u wilt de WordPress SEO-plug-in van Yoast gebruiken zoals wij doen, volg dan de stappen zorgvuldig.
Stap 1. Gegevensoverdracht
De meesten van u hebben waarschijnlijk een andere WordPress-plug-in, zoals Alles in een SEO-pakket, of een themakader zoals Genesis over uw SEO-gegevens.
Als u deze plug-in met succes wilt gebruiken, moet u ervoor zorgen dat al uw eerdere gegevens naar deze plug-in zijn getransporteerd voordat u de andere uitschakelt.
Om dit te bereiken, raden we aan om SEO Data Transporter te gebruiken door StudioPress. Als u dit op een nieuw blog instelt, slaat u deze stap over.
Stap 2. Algemene instellingen
Als u op het SEO-pictogram klikt, gaat u naar de instellingenpagina voor de plug-in. Klik op het tabblad 'Algemeen' en u ziet een knop om de configuratiewizard te openen. We willen dat je deze wizard negeert, omdat we je stap voor stap door elke optie leiden.

Stap 3. Functies
Laten we naar het tabblad 'Functies' gaan en de pagina met geavanceerde instellingen inschakelen.

Vergeet niet op de knop Wijzigingen opslaan te klikken om uw instellingen op te slaan.
U zult merken dat nieuwe items verschijnen onder de SEO-optie in uw WordPress-menu.

Deze items omvatten titels en meta, XML-sitemaps, sociaal, geavanceerd en hulpmiddelen. We laten u zien hoe u deze later in dit artikel kunt instellen.
Stap 4. Uw info
Vervolgens moet u overschakelen naar het tabblad 'Uw Info'. Hier geeft u informatie over uw site en de persoon of het bedrijf erachter.

Eerst moet u een sitenaam en een alternatieve naam opgeven voor zoekmachines. De naam van uw site kan de titel van uw site zijn.
Als u hier niets invoert, gebruikt Yoast SEO automatisch de titel van uw site als uw websitenaam. Zoekmachines zoals Google kunnen deze informatie in zoekresultaten zoals deze weergeven:

De volgende optie is om te kiezen of deze website wordt beheerd door een bedrijf of een persoon. Als u voor een bedrijf kiest, wordt u gevraagd om een bedrijfsnaam op te geven en kunt u ook een bedrijfslogo uploaden.
Aan de andere kant, als u een persoon kiest, kunt u de naam van de persoon achter de website toevoegen.
Stap 5. Webmasterhulpprogramma's
Als u een beetje over SEO weet, heeft u waarschijnlijk gehoord dat de populaire zoekmachines, Google, Bing, Yandex en Alexa het mogelijk maken dat site-eigenaren hun sites toevoegen met behulp van het gedeelte Webmasterhulpprogramma's (zie onze handleiding over het toevoegen van uw site). WordPress-site naar webmasterhulpprogramma's van Google).
Met Webmasterhulpprogramma's kunt u inzichten en andere relevante gegevens over uw site bekijken via specifieke zoekmachines.
Om uw site te verifiëren en die exclusieve gegevens te bekijken, moet u een metatag aan uw site toevoegen of een bestand uploaden. De meeste beginners zijn bang om metatags toe te voegen, dus Yoast heeft deze optie ingeschakeld om het proces te vergemakkelijken. Voeg eenvoudig de metacode toe die u hebt ontvangen van de zoekmachines in de respectieve velden.

Stap 6. Beveiliging
Het laatste tabblad in de algemene instellingen heeft het label Beveiliging. Dit heeft maar één optie die geavanceerd deel van de WordPress SEO metabox uitschakelt. We raden aan om het uitgeschakeld te laten. Als u geavanceerde metabox uitschakelt, kunnen uw auteurs geen geavanceerde wijzigingen aanbrengen, zoals noindex en canonieke instellingen (wat goed is).

Stap 7. Titels en metas
Titels & Metas sectie onder Yoast SEO heeft verschillende tabbladen. We zullen elk van hen behandelen.
1. Algemeen
Hier kunt u het symbool kiezen dat u een scheidingsteken tussen titels wilt gebruiken. Standaardoptie is streepje, u kunt het gebruiken als u niet zeker weet welk symbool u moet kiezen.

Op deze pagina kunt u ook de leesbaarheids- en trefwoordanalysetabbladen uitschakelen die worden weergegeven onder de Yoast SEO-metabox wanneer u een bericht schrijft. We raden aan om ze ingeschakeld te laten.
2. Titel van de startpagina
Vervolgens zullen we werken aan het definiëren van de titel voor onze startpagina. Standaard ziet u deze velden vooraf ingevuld met titelsjabloon. Dus wat is het verschil tussen een titel en een titelsjabloon, vraag het ons misschien.
In gevallen zoals uw startpagina, wilt u mogelijk een statische titel, beschrijving en trefwoorden maken. Maar voor berichten varieert de titel van het ene bericht naar het andere.
Met titelsjablonen kunt u een manier definiëren waarop de titel en andere meta-informatie wordt getrokken en georganiseerd.
Laten we eens kijken naar de afbeelding hieronder voor de instellingen van de startpagina. Standaard werken de sjabloonvariabelen in het titelveld prima voor de meeste websites, maar u bent wel van harte welkom om deze te wijzigen. De volgende optie is om de beschrijving van uw site in te voeren. Als u klaar bent, klikt u op de knop Instellingen opslaan.

Notitie: Als u een statische startpagina gebruikt, ziet u koppelingen om uw startpagina en blogpagina te bewerken om titel- en metabeschrijvingen toe te voegen.
3. Berichttypen Titels & metas
WordPress wordt standaard geleverd met verschillende berichttypen zoals post, pagina, revisies, bijlage en navigatiemenu's. Gebruikers kunnen ook hun eigen aangepaste berichttypen definiëren.
Met Yoast SEO kunt u titels en meta instellen voor berichten, pagina's, media en andere aangepaste berichttypen. Deze site-brede titel en metabeschrijving worden gebruikt als u bent vergeten een titel en metabeschrijving toe te voegen voor individuele berichten.
We raden u aan hier de beschrijvingsvelden leeg te laten voor alle berichttypen. We raden u ook aan alleen de titel van het bericht als titelsjabloon te gebruiken.

Onthoud Yoast SEO-plug-in voegt ook een SEO-metabox toe aan uw postbewerkingsgebied. Voor maximale SEO-voordelen raden we u ten zeerste aan om de titel en beschrijvingen handmatig in te voeren voor elke post, pagina en aangepast berichttype op uw site. Anders gebruikt Yoast SEO de titel zoals hier gedefinieerd en voegt deze automatisch een beschrijving toe voor uw berichten en pagina's.
Lees onze WordPress SEO-tip voor beginners over het optimaliseren van blogposts.
4. Taxonomieën
Op het tabblad taxonomieën kunt u titels en meta configureren voor categorieën, tags, aangepaste taxonomieën en archieven in de indeling.
Standaardsjabloovariabelen zouden voor de meeste sites moeten werken. Denk er bij beschrijvingen aan dat Yoast SEO beschrijvingen uit uw categorieën en tags ophaalt.

Als u geen beschrijving voor termen in uw categorieën, tags of aangepaste taxonomieën hebt, voegt WordPress SEO geen metabeschrijving toe in archieven voor deze termen. Bekijk onze gids over categorieën versus tags.
5. Archieven
Op het tabblad Archieven hebt u de titel- en meta-instellingen voor auteur- en datumarchiefpagina's en speciale pagina's zoals zoeken en 404 pagina's.
We raden u aan om auteurarchieven voor blogs van één auteur uit te schakelen. Als u één auteursblog uitvoert, bevatten uw hoofdblog en de auteursarchieven exact dezelfde inhoud. De instelling is er om dubbele inhoud te voorkomen.

Verlaat andere instellingen zoals ze zijn en sla wijzigingen op.
6. Andere
Het andere tabblad heeft enkele extra instellingen. Alsof je het opnemen van beschrijvingen uit de Dmoz- of Yahoo-directory's voor je pagina's kunt uitschakelen. Als u niet zeker weet wat u hier moet doen, laat u ze allemaal uitgeschakeld
Stap 8. Sociaal
Zoals we eerder al zeiden, Yoast SEO is een krachtpatser boordevol functies die uitgebreide optimalisatie biedt.
Een geweldige functie van de plug-in is dat het uw site integreert met sociale platforms van Facebook, Twitter en Google+.
Als u op de sociale link onder het SEO-menu klikt, gaat u naar deze platforms. We laten u zien hoe u ze allemaal kunt configureren.
1. Accounts
Het eerste tabblad onder de sociale instellingen is voor al uw sociale accounts. Hierdoor kan Yoast SEO Google vertellen over uw sociale profielen. U moet gewoon de URL's en Twitter-gebruikersnaam toevoegen voor de belangrijkste sociale profielen van uw site.

2. Facebook
Controleer op het tabblad Facebook eerst of de optie voor open metagegevens van de grafiek is ingeschakeld. Door dit aan te vinken, kan WordPress SEO Facebook-metagegevens voor open diagrammen toevoegen aan uw websites sectie.
Dit zal Facebook helpen de juiste thumbnail en pagina-informatie op te pikken wanneer een bericht van uw website wordt gedeeld op Facebook.
De volgende optie is om een miniatuur voor uw startpagina te voorzien van de titel en beschrijving van SEO. Deze afbeelding en beschrijving worden gebruikt wanneer iemand de startpagina van uw site op Facebook deelt.
Hierna kunt u een standaard URL van de miniatuurafbeelding opgeven. Deze afbeelding wordt gebruikt voor alle artikelen die geen miniatuur of andere afbeelding bevatten.

De volgende optie is om uw website te koppelen aan een Facebook-profiel. Dit profiel kan zowel een gebruikersprofiel als een Facebook-app zijn. In de meeste gevallen is Facebook-profiel de juiste keuze.
U kunt een Facebook-beheerder toevoegen die u toegang geeft tot Facebook Insights voor uw site.
3. Twitter
Wat Twitter betreft, kunt u Twitter-kaarten toevoegen aan het hoofdgedeelte van uw site.
U kunt ook het kaarttype kiezen dat u wilt gebruiken. We raden aan om samenvatting met een grote afbeelding te gebruiken.

4. Pinterest
Pinterest gebruikt Open Graph metadata net als Facebook. Zorg ervoor dat u een geopende grafiek meta-gegevensvak hebt aangevinkt onder Facebook-instellingen.
Hierna hoeft u alleen de site-verificatiecode in te voeren die door Pinterest wordt verstrekt. Ga eenvoudig naar uw Pinterest-accountinstellingen om uw site toe te voegen en te verifiëren. U ontvangt een metatag die u hier moet invoeren.

5. Google+
Als u een Google+ pagina voor uw bedrijf hebt gemaakt, voert u hier de URL in en gaat u naar uw Google+ bedrijfspagina en geeft u de URL van uw website op in ongeveer sectie.

Stap 9. XML-sitemaps
Sitemaps zijn essentieel voor uw WordPress-site. Het is de snelste en gemakkelijkste manier om geïndexeerd te worden en om zoekmachines op de hoogte te stellen van uw inhoud. Met sitemaps kunt u zoekmachines ook laten weten hoe u uw inhoud kunt prioriteren.
WordPress SEO door Yoast maakt het super eenvoudig om XML-sitemaps toe te voegen in WordPress. De instellingen voor XML-sitemaps zijn onderverdeeld in verschillende tabbladen. We zullen je er doorheen leiden.
Eerst moet u ervoor zorgen dat XML-sitemaps zijn ingeschakeld.

Hierna moet u op het tabblad 'Gebruikers-sitemap' klikken en ervoor zorgen dat de opties voor auteur / gebruikers-sitemap zijn uitgeschakeld.

Ga naar het tabblad Berichttype en schakel een berichttype uit dat u niet wilt opnemen in sitemaps.
Standaard schakelt Yoast SEO media-bijlagen uit sitemaps uit.

Herhaal hetzelfde proces voor taxonomieën. Als er een taxonomie is waarvan u niet wilt dat deze in sitemaps wordt opgenomen, kunt u deze hier uitsluiten.
Op het tabblad Uitgesloten berichten kunt u afzonderlijke berichten, pagina's of aangepaste berichttypen verwijderen uit XML sitemap. Voer eenvoudigweg de bericht-ID's in het veld in en sla de wijzigingen op.
Bekijk onze tutorial over hoe je post-id's kunt vinden in WordPress.

Stap 10. Geavanceerd
Op de pagina met geavanceerde instellingen kunt u de instellingen voor broodkruimels, permalinks en RSS-feeds configureren.
1. Paneermeel
Broodkruimels zijn geweldig voor interne koppelingen, omdat het een schoon pad of een pad naar de pagina definieert waarop u zich bevindt. Deze broodkruimels verschijnen ook in de zoekresultaten en geven uw site extra voordeel bij het zoeken.

Zorg ervoor dat u op 'Ingeschakeld' klikt, dit zal meer breadcrumb-instellingen onthullen.

De standaardinstellingen zouden voor de meeste websites moeten werken, maar als je iets wilt veranderen, ga je gang. Als je klaar bent, klik je op de knop Wijzigingen opslaan.
2. Permalinks
Voor de duidelijkheid, we hebben het over de Permalink-instellingen in het Yoast SEO-tabblad, niet in de instellingentabbladen.
In deze sectie kunt u SEO Friendly URL's in WordPress niet maken. Het gaat ervan uit dat je dat al hebt gedaan.
Laten we daarom eens kijken naar wat voor soort functies deze sectie biedt:

WordPress voegt standaard een categoriebasis toe in elke categorie-URL, d.w.z. /categorie/.
Door op 'Verwijderen' te klikken, kunt u dat onderdeel uit uw categorie-URL's verwijderen. Dit is iets dat veel mensen willen. U kunt het echter uitschakelen als u niet wilt dat uw categorie-URL's en pagina-URL's conflicteren als ze dezelfde naam hebben.
De volgende optie is om bijlage-URL's om te leiden naar bovenliggende berichten. Met WordPress kun je afbeeldingen en andere media aan berichten koppelen. Maar al die bijlagen krijgen hun eigen URL's die in de meeste gevallen niet nodig zijn. Dus door dit selectievakje aan te vinken, leidt u alle URL's van uw bijlage om naar de oorspronkelijke URL van het bericht.
De volgende optie is om stopwoorden van permalinks te verwijderen. Stopwoorden zijn gewone woorden die in gewone taal worden gebruikt. Yoast gelooft dat door deze te verwijderen, u schonere URL's kunt maken. Hoewel het de URL's kleiner maakt, zijn we het niet eens met Yoast. Dit is de reden waarom we het niet hebben aangevinkt.
De volgende optie op de permalinks-pagina is het verwijderen van de variabele replytocom-variabele van links voor reacties. Het schakelt de links uit voor de gebruikers met javascript uitgeschakeld.
De meeste webcrawlers die uw website bezoeken, hebben javascript uitgeschakeld, zodat ze de URL niet zien en snel kunnen doorgaan. Dit verhoogt de crawl-efficiëntie, vooral als u een site met veel reacties uitvoert.
Omleiden van lelijke URL's naar de optie voor opschonen van permalinks is in de meeste gevallen niet nodig. We adviseren je om het te negeren, tenzij je weet wat je doet.
3. RSS
RSS-feeds worden vaak door inhoudschrapers gebruikt om inhoud van uw website te kopiëren. Met Yoast SEO kunt u een backlink toevoegen aan uw eigen site voor elk bericht in uw RSS-feed.
Op deze manier ontvangt u backlinks van hun site en weet Google dat u de oorspronkelijke bron bent.
Er zijn opties om uw auteurslink, postlink, bloglink en blogbeschrijving toe te voegen. Dus wees creatief. Dit kan ook worden gebruikt om advertenties toe te voegen aan uw RSS-feed.

Voor gevorderde gebruikers: aangepaste inhoud toevoegen en uw RSS-feeds volledig manipuleren.
Stap 11. Hulpmiddelen
Zoals je kunt zien hebben we veel tijd besteed aan het juist maken van deze instellingen, dus je wilt de instellingen waarschijnlijk exporteren als Back-up (alleen als je het in de toekomst per ongeluk verprutst). U kunt ook instellingen exporteren om deze te gebruiken als een eerste richtlijn voor al uw toekomstige sites waarop u deze plug-in gaat gebruiken.

Met de bulkeditor kunt u de titels en beschrijvingen van berichten in bulk bewerken. We raden niet aan het te gebruiken. Dubbele beschrijvingen en titels kunnen schade aan uw SEO veroorzaken.
Het andere hulpmiddel is een bestandseditor, we raden gebruikers en zelfs gebruikers van gemiddeld niveau dringend aan om weg te blijven van deze instellingen. Een kleine vergissing kan uw site ontoegankelijk maken voor zoekmachines of deze onbruikbaar maken.
Stap 12. Search Console
Search Console-sectie in de Yoast SEO-plug-in, hiermee kunt u uw WordPress-site verbinden met Google Search Console-hulpprogramma's (voorheen webmasterhulpprogramma's).
U kunt uw WordPress-site toevoegen aan webmasterhulpprogramma's van Google en deze vervolgens verifiëren met de Yoast SEO-plug-in.

Klik eenvoudig op Google Authorization Code verkrijgen en u wordt doorgestuurd naar de Search Console-website waar u een code krijgt. Kopieer deze code en voer deze in de plugin-instellingen in om de verificatie te voltooien.
Na de verificatie wordt u gevraagd om een profiel te selecteren. U moet uw website selecteren in een vervolgkeuzemenu.
Yoast SEO haalt nu uw Search Console-gegevens op in WordPress. U zult de tabbladen Bureaublad, Mobiel en Functietelefoon op het scherm kunnen zien.

Hier ziet u crawlfouten met betrekking tot uw website en markeert deze als opgelost na het instellen van omleidingen (in dit artikel zullen we doorverwijzingen bespreken).
Yoast SEO Premium
De eenvoudige Yoast SEO-plug-in is gratis en werkt echt goed voor miljoenen WordPress-sites over de hele wereld. Het wordt echter geleverd met een nog krachtigere Premium-versie.
Stap 13: Doorverwijzingen
Yoast SEO Premium voegt een krachtige redirect-manager toe. Hiermee kunt u snel doorverwijzingen instellen op uw WordPress-site. U kunt 404-fouten snel herstellen in uw Google-zoekconsole door omleidingen in te stellen en deze te markeren als vastgesteld in Search Console.

Stap 14: Het voordeel aanpassen en maximaliseren
Het installeren en instellen van deze plug-in is niet voldoende. Om het voordeel van deze plug-in echt te maximaliseren, moet u de instellingen per post aanpassen.
Dit zou geen karwei zijn als je het elke keer doet als je een post schrijft. Laten we eens kijken hoe u de voordelen kunt maximaliseren door aanpassingen te doen.
WordPress SEO voor individuele berichten en pagina's
Bij het bewerken van een bericht of pagina in WordPress zie je nu een metabox onder de berichteditor genaamd Yoast SEO. Deze doos wordt geleverd met tal van SEO-opties waarmee u die post en pagina kunt verbeteren.
U kunt op de titel klikken in het voorbeeld van het fragment om het te bewerken. U kunt ook op de knop Fragment bewerken klikken om een titel en metabeschrijving toe te voegen voor de post of pagina die u aan het bewerken bent,
U moet een aangepaste titel en een meta-beschrijving schrijven in plaats van deze automatisch laten genereren.
Soms zijn je titel en je SEO-titel misschien niet hetzelfde. Elke keer moet u een aangepaste Meta-beschrijving schrijven, omdat de fragmentengenerator alleen de eerste alinea ophaalt die misschien niet de belangrijkste is.
Zorg ervoor dat u een focuszoekwoord selecteert, zodat u een analyse kunt krijgen van de kracht van uw pagina voor dat zoekwoord. Ga voor meer informatie naar WordPress SEO-tip voor beginners - hoe u uw WordPress-blogberichten kunt optimaliseren.
Zodra u op Bewaar de post klikt, ziet u de analyse van het fragment hieronder voor fragmentvoorspelling. Dit geeft je nog meer inzichten over je specifieke bericht of pagina.

Gebruik de gratis analyse als referentiepunt. Dood jezelf er niet over, maar meestal is het behoorlijk accuraat.
WordPress SEO voor Category en Tag Archives
Net als uw bericht en pagina's kunt u ook de SEO-titel en metabeschrijvingen voor categorie-, tag- en auteurarchiefpagina's overschrijven.
Bezoek Berichten »Categorieën pagina en klik op de koppeling bewerken onder elke categorie. Blader op de pagina voor het bewerken van de categorie naar beneden en u ziet de Yoast SEO-metabox.

U kunt dit doen voor al uw categorieën, tags en aangepaste taxonomie-archieven.
We hopen dat deze handleiding u heeft geholpen bij het installeren en instellen van WordPress SEO-plug-in door Yoast. Misschien wilt u ook onze stap voor stap WordPress SEO-gids voor beginners bekijken.
Als je dit artikel leuk vond, meld je dan aan voor onze YouTube-video-tutorials over WordPress. U kunt ons ook vinden op Twitter en Facebook.


