Hoe AWeber Web Form Widget in WordPress te installeren
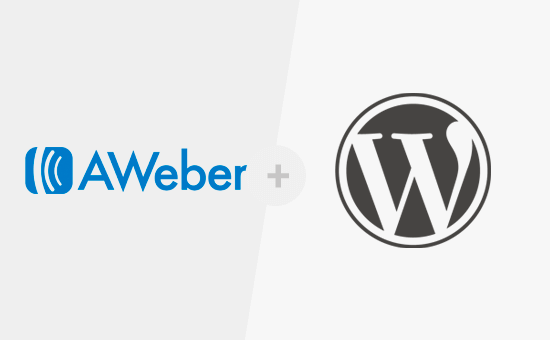
Ben je net AWeber gaan gebruiken en wil je de AWeber-formulierwidget in WordPress installeren? AWeber is een van de meest populaire e-mailmarketingservices die door veel WordPress-gebruikers en marketeers over de hele wereld worden gebruikt. In dit artikel laten we u zien hoe u eenvoudig de AWeber-webformulier-widget in WordPress kunt toevoegen.
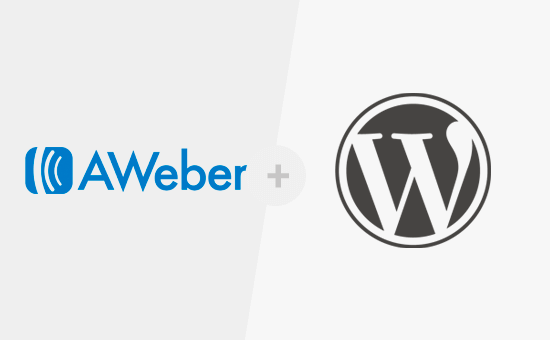
Er zijn tal van manieren om het AWeber-aanmeldingsformulier voor e-mail op uw WordPress-site toe te voegen. In dit artikel behandelen we drie verschillende manieren en delen we de voor- en nadelen van elk.
Methode 1: Basiswebformulier AWeller toevoegen in WordPress
AWeber wordt geleverd met een ingebouwde webformulierbouwer. Het is gelimiteerd in opties, maar als u alleen een snel en eenvoudig webformulier wilt, dan zou dit voor u werken.
Eerst moet je je AWeber-dashboard bezoeken en op de aanmeldingsformulieren klikken. Klik daarna op de knop 'Nieuw aanmeldformulier maken'.

Hiermee wordt AWebers aanmeldingsformulier-wizard gestart. Het wordt geleverd met een paar kant-en-klare sjablonen die u kunt gebruiken. U kunt indien nodig ook extra velden uit de linkerkolom toevoegen.

Klik vervolgens op de knop Ga naar stap 2.
Dit brengt je naar de pagina met formulierinstellingen. Hier kunt u uw formulier een naam geven, een bedankpagina kiezen en een pagina waarop u bent geabonneerd.

Als u klaar bent, klikt u op de knop 'Ga naar stap 3'.
Op de volgende pagina moet u klikken op de knop 'Ik zal mijn formulier installeren'. U krijgt twee typen code te zien die u kunt kopiëren. Ga je gang en kopieer de JavaScript-code.
Ga vervolgens naar het admingebied van uw WordPress-site en ga naar Uiterlijk »Widgets pagina.
U moet een tekstwidget aan uw WordPress zijbalk toevoegen.
De standaard WordPress-tekstwidget heeft een visuele en tekstoptie. U moet op de editor 'Tekst' klikken en de code erin plakken.

Vergeet niet op de knop Opslaan te klikken om uw widgetinstellingen op te slaan.
U kunt nu uw website bezoeken om uw AWeber-aanmeldingsformulier voor e-mail in actie te zien.

U kunt elke gewenste aanpassing maken met CSS. Als u niet bekend bent met CSS, kunt u de CSS Hero-plug-in gebruiken.
Methode 2: AWeber-webformulier toevoegen met OptinMonster
Als u op zoek bent naar betere aanpassingsopties en krachtigere functies, hebt u OptinMonster nodig.
OptinMonster is de beste plug-in voor het genereren van WordPress-leads in de markt. Hiermee kunt u websitebezoekers omzetten in abonnees en klanten.
OptinMonster is een premium service, dus u moet zich aanmelden voor een OptinMonster-account. U hebt ten minste het Plus-abonnement nodig om toegang te krijgen tot de formulierfunctie in zijbalk.
Nadat u bent aangemeld bij OptinMonster, moet u op de knop Campagne maken klikken om aan de slag te gaan. Hiermee gaat u naar het scherm Een nieuwe campagne maken.

U kunt kiezen uit een van de vele veelomvattende campagnetypen, zoals lightbox-popup, overlays op volledig scherm, dia-ins, zwevende balken of zelfs zijbalk-widget.
Nadat u uw campagnetype heeft geselecteerd, krijgt u een breed scala aan campagnesjablonen te zien.

Nadat u de sjabloon hebt geselecteerd, wordt u gevraagd een naam voor deze campagne op te geven. U kunt elke gewenste naam invoeren en op de knop Starten bouwen klikken.

Hiermee wordt de interface voor de bouwer van de OptinMonster gestart. U ziet de live preview van uw formulier aan de rechterkant. U kunt eenvoudig wijzen en klikken op elk element in het formulier om het te bewerken of te wijzigen.
Als u klaar bent met het aanpassen van uw formulier, klikt u op het tabblad 'Integraties' en vervolgens op Nieuwe integratie. Hierna wordt u gevraagd om uw e-mailserviceprovider te selecteren. U moet AWeber selecteren en vervolgens op de knop 'Registreren met AWeber' klikken.

Dit zal een pop-up openen waarin AWeber je zal vragen om in te loggen. Voer eenvoudig uw AWeber-gebruikersnaam en -wachtwoord in en klik op de knop Toegang toestaan.

AWeber biedt u nu een autorisatiecode om te kopiëren en in de OptinMonster-bouwer te plakken. U moet ook een label voorzien voor deze AWeber-integratie die voor uw eigen gebruik is.

Nadat u de informatie hebt ingevoerd, klikt u op de knop 'Verbinden met AWeber' om verder te gaan.
OptinMonster maakt nu verbinding met uw AWeber-account en toont uw e-maillijsten. U moet een e-maillijst kiezen waarop gebruikers zich willen abonneren.

Vervolgens moet u bovenaan op de knop Publiceren klikken en vervolgens de status wijzigen in Live. U moet er ook voor zorgen dat u uw website daar toevoegt.

Nu u uw formulier hebt aangemaakt, bent u klaar om het op uw website weer te geven.
Ga je gang en installeer / activeer de OptinMonster-plug-in op je WordPress-site. Raadpleeg onze stapsgewijze handleiding over het installeren van een WordPress-plug-in voor meer informatie.
Deze plug-in fungeert als een koppeling tussen uw WordPress-site en uw OptinMonster-account.
Na activering zal de plug-in een nieuw menu-item met de naam 'OptinMonster' toevoegen aan uw WordPress zijbalk. Als u hierop klikt, gaat u naar de instellingenpagina van plug-in waar u wordt gevraagd uw OptinMonster API-sleutel in te voeren. U kunt deze informatie verkrijgen via uw account op de OptinMonster-website.

Nadat u uw API-sleutel hebt ingevoerd, klikt u op de knop 'Verbinden met OptinMonster'. De plug-in verbindt nu uw WordPress-site met uw OptinMonster-account.
Op uw tabblad Optins moet u uw nieuw gemaakte optin daar kunnen zien. Als u het niet ziet, klikt u op de knop voor het vernieuwen van opt-in om de optins opnieuw te laden.
Uw Optin is standaard uitgeschakeld. Eerst moet u op de link Live daaronder klikken om deze beschikbaar te maken op uw WordPress-site.
Daarna moet u op de link 'Uitvoerinstellingen' klikken om de formulieruitvoeropties te configureren.
Controleer in het volgende scherm of 'Enable optin on site?' optie is aangevinkt en klik vervolgens op de knop 'Ga naar widgets'.

Dit brengt je naar de Uiterlijk »Widgets pagina waar u de OptinMonster-widget aan uw WordPress zijbalk moet toevoegen.

Selecteer uw Aweber-formulier in het vervolgkeuzemenu en klik op de knop Opslaan om uw widgetinstellingen op te slaan.
Dat is alles, u kunt nu uw website bezoeken om uw AWeber-aanmeldingsformulier in actie te zien.
Methode 3: AWeber-webformulier toevoegen met WPForms
Als u een AWeber-formulier wilt maken dat lijkt op het contactformulier van WPBeginner, waar u gebruikers de mogelijkheid geeft om zich aan te melden bij uw nieuwsbrief wanneer zij contact met u opnemen, dan is WPForms de beste oplossing.
U kunt het ook gebruiken om eenvoudige aanmeldingsformulieren voor de nieuwsbrief te maken.
Het eerste wat u hoeft te doen is de WPForms-plug-in installeren en activeren. Raadpleeg onze stapsgewijze handleiding over het installeren van een WordPress-plug-in voor meer informatie.
WPForms is de beste invoegtoepassing voor WordPress-contactformulierbouwers op de markt. Je hebt hun Plus-abonnement nodig om toegang te krijgen tot de AWeber-add-on.
Bij activering moet je bezoeken WPForms »Instellingen pagina om uw licentiesleutel in te voeren. U vindt de licentiesleutel van uw account op de WPForms-website.

Nadat u uw licentiecode hebt geactiveerd, moet u naar de WPForms »Add-ons pagina en klik op de knop Installeren naast AWeber-addon.

WPForms zal nu de AWeber-add-on voor u downloaden en installeren. U moet op de knop 'Activeren' klikken om de add-on te gebruiken.
Vervolgens moet u WPForms verbinden met uw AWeber-account. Ga naar WPForms »Instellingen pagina en klik op het tabblad 'Integraties'.

Klik op de knop 'Nieuwe account toevoegen' onder AWeber en klik vervolgens op 'Klik hier om te autoriseren'.
Dit zal een popup openen die je naar de AWeber-website brengt. U wordt gevraagd in te loggen op uw AWeber-account. Voer eenvoudig uw AWeber-gebruikersnaam en -wachtwoord in en klik vervolgens op de knop Toegang toestaan.

AWeber toont u nu een autorisatiecode.

U moet deze code kopiëren en in de AWeber-integratie-instellingen op uw WordPress-site plakken. U kunt alles in het veld Accountbijnaam gebruiken.
Klik vervolgens op 'Verbinden met AWeber' om door te gaan.
WPForms verbindt nu uw WordPress-site met uw AWeber-account. Als dit is gelukt, wordt de status 'Verbonden' weergegeven naast uw AWeber-integratie.

U bent nu helemaal klaar om het AWeber-aanmeldingsformulier aan uw website toe te voegen.
Ga naar WPForms »Nieuw toevoegen pagina. Hiermee start u de WPForms Builder-interface.
Eerst moet u een naam voor uw formulier opgeven en vervolgens de sjabloon 'Aanmeldingsformulier nieuwsbrief' selecteren.

WPForms laadt nu de nieuwsbriefaanmeldingsformuliersjabloon met de naam- en e-mailvelden. Het standaardformulier zou voor de meeste scenario's werken, maar u kunt ook formuliervelden toevoegen of herschikken als dat nodig is.

Als u tevreden bent met het formulier, is de volgende stap om het formulier aan uw AWeber-account te koppelen.
Klik op het tabblad Marketing in het rechtermenu en selecteer vervolgens AWeber.

Er verschijnt een pop-up waarin u een bijnaam voor deze verbinding moet opgeven. U kunt elke bijnaam gebruiken die u wilt.
WPForms zal nu uw AWeber-accountinformatie ophalen. U moet uw AWeber-account en e-maillijst die u wilt gebruiken selecteren.

Daarna moet u lijstvelden selecteren die u aan uw formuliervelden wilt toevoegen. U kunt ook alle tags invoeren die u wilt toepassen op nieuwe abonnees die dit aanmeldingsformulier invullen.
Als u klaar bent, klikt u op de knop 'Opslaan' om uw wijzigingen op te slaan.
Nu dat u met succes AWeber-aanmeldingsformulier hebt gemaakt. De volgende stap is om het formulier toe te voegen aan uw WordPress-site. U kunt dit formulier toevoegen aan elke WordPress-widget voor berichten, pagina's of zijbalks.
Om het formulier in een bericht of pagina toe te voegen, bewerkt u de bericht // -pagina en klikt u vervolgens op de knop 'Formulier toevoegen'.

Er verschijnt een pop-up waarin u het nieuwsbriefformulier dat u zojuist hebt gemaakt, moet selecteren en vervolgens op de knop 'Formulier toevoegen' klikt.

WPForms voegt nu de formulierkortcode toe in de berichteditor. U kunt nu de pagina opslaan of publiceren en uw website bezoeken om het formulier in actie te zien.

U kunt het formulier ook toevoegen aan een zijbalkwidget. Ga naar Uiterlijk »Widgets pagina en voeg WPForms-widget toe aan een zijbalk.

Selecteer uw nieuwsbriefformulier dat u eerder hebt gemaakt in het vervolgkeuzemenu en klik vervolgens op de knop Opslaan om uw widgetinstellingen op te slaan.
U kunt nu uw website bezoeken om uw AWeber webformulier-widget in actie te zien.

We hopen dat dit artikel je heeft geholpen om AWeber webformulier-widget te installeren in WordPress. Wellicht wilt u ook onze handleiding over hoe u sociale media kunt gebruiken om e-mailabonnees in WordPress te vergroten.
Als je dit artikel leuk vond, meld je dan aan voor onze YouTube-video-tutorials over WordPress. U kunt ons ook vinden op Twitter en Facebook.


