Hoe live gepubliceerde berichten op de juiste manier te updaten in WordPress
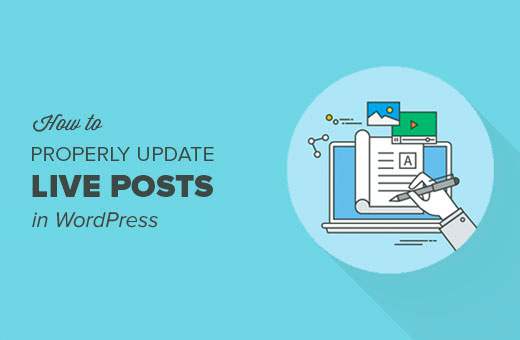
Heeft u ooit belangrijke bewerkingen moeten uitvoeren aan een reeds gepubliceerd WordPress-bericht? Misschien herschrijf je een oud artikel of moet je schermafbeeldingen bijwerken omdat ze verouderd zijn. Omdat we dit regelmatig op WPBeginner en onze documentatie voor onze productsuite moeten doen, hebben we een workflow gecreëerd die werkt. In dit artikel laten we u zien hoe u live gepubliceerde berichten in WordPress kunt bijwerken.
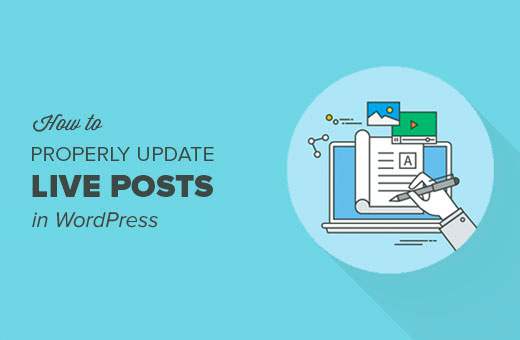
Het probleem met het bijwerken van live berichten in WordPress
WordPress maakt het super eenvoudig om berichten te maken en te bewerken. Je kunt alle berichten bewerken wanneer je maar wilt, zelfs nadat ze zijn gepubliceerd.
Wanneer u echter live berichten bewerkt, kunt u ze pas opslaan nadat u klaar bent met bewerken. Door live berichten te bewaren, worden uw wijzigingen onmiddellijk zichtbaar.
Dit is om verschillende redenen een beetje problematisch.
Als u op een WordPress-site met meerdere auteurs bent, moet iemand mogelijk de wijzigingen goedkeuren voordat deze live gaan.
Om nog maar te zwijgen, er zullen tijden zijn dat u niet alle wijzigingen in één sessie kunt voltooien.
Een eenvoudige oplossing voor dit probleem is om eenvoudig een bericht te kopiëren en het als een nieuw concept te plakken. U kunt het concept bewerken en vervolgens in de originele post plakken.
Het probleem met deze methode is dat je geen aanbevolen afbeeldingen, Facebook postminiatuur, tags of categorieën, etc. kunt instellen of wijzigen. Dit betekent dat jij of een redacteur die wijzigingen in een live post moet aanbrengen.
Als u een van deze problemen tegenkomt, dan is dit artikel goed nieuws voor u.
We laten u zien hoe u liveberichten op de juiste manier kunt bijwerken, terwijl u ze kunt opslaan en wijzigingen kunt aanbrengen zonder de liveversie te beïnvloeden.
Klaar? Laten we beginnen.
Video-instructies
Abonneer je op WPBeginnerAls je de video niet leuk vindt of meer instructies nodig hebt, ga dan door met lezen.
Juiste actualisering van Live Posts in WordPress
Het eerste wat u hoeft te doen is de Revisionize-plug-in installeren en activeren. Raadpleeg onze stapsgewijze handleiding over het installeren van een WordPress-plug-in voor meer informatie.
Na het activeren van de plug-in, moet je een bezoek brengen Berichten »Alle berichten in je WordPress-beheerder. Dit is waar WordPress al uw gepubliceerde berichten en concepten vermeldt.

Ga met je muis naar het bericht dat je wilt bewerken en klik vervolgens op de link Revisionize. Hiermee maakt u een nieuwe revisie voor uw gepubliceerde bericht door het bestaande bericht te klonen.

U kunt het bericht bewerken zoals u ongepubliceerd ontwerp zou bewerken. U kunt uw wijzigingen zo vaak opslaan als u wilt zonder de live-berichten te beïnvloeden.
U kunt uw supervisor of redacteur de wijzigingen laten beoordelen voor hun goedkeuring. U kunt ook een openbare berichtvoorbeeld gebruiken om het te delen met mensen buiten uw organisatie.
Als u klaar bent met bewerken, kunt u klikken op de knop Publiceren. De plug-in zal dan je live-bericht vervangen door de nieuwe versie.
Wat gebeurt er met de draft?
Het wordt nog steeds opgeslagen als een revisietrekking, zodat u het opnieuw kunt gebruiken om hetzelfde gepubliceerde bericht opnieuw te bewerken.

Dat is alles, we hopen dat dit artikel u heeft geholpen om te leren hoe u live berichten in WordPress kunt bijwerken. Wellicht wilt u ook deze 14 tips zien voor het beheersen van de visuele editor van WordPress.
Als je dit artikel leuk vond, meld je dan aan voor onze YouTube-video-tutorials over WordPress. U kunt ons ook vinden op Twitter en Facebook.


