Hoe e-mail verzenden in WordPress met behulp van de Gmail SMTP-server
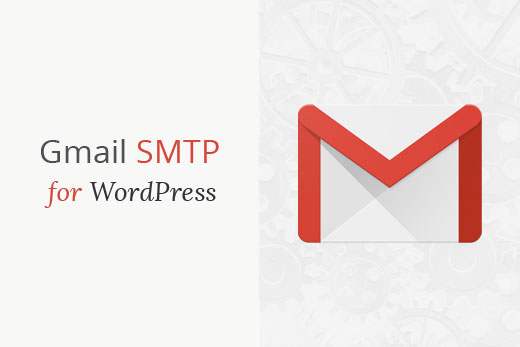
Heeft u problemen met het verzenden van e-mails van uw WordPress-site? Een eenvoudige manier om dit op te lossen is door WordPress-e-mails te verzenden met behulp van de Gmail SMTP-server. In dit artikel laten we u zien hoe u e-mails van uw WordPress-site kunt verzenden met behulp van de Gmail SMTP-server.

Waarom en wanneer u Gmail SMTP-server nodig hebt voor WordPress-e-mails
Uw WordPress-site stuurt e-mails om u op de hoogte te stellen van nieuwe gebruikersregistratie, het verloren wachtwoord resetten, automatische updates en zelfs meldingen van uw contactformulieren.
WordPress gebruikt standaard de PHP-mailfunctie om e-mailmeldingen te verzenden. Deze functie werkt echter om verschillende redenen niet zoals verwacht.
De meeste WordPress-hostingbedrijven beperken het gebruik van deze functie om misbruik en spam te voorkomen.
Spamfilters op populaire e-mailserviceproviders controleren inkomende e-mails om te controleren of ze worden verzonden vanaf authentieke e-mailservers. Standaard e-mails van WordPress mislukken deze controle en komen soms zelfs niet in de spammap terecht.
SMTP (Simple Mail Transfer Protocol) is de industriestandaard voor het verzenden van e-mails. In tegenstelling tot de PHP-mailfunctie, maakt SMTP gebruik van de juiste authenticatie, wat de e-mail deliverability verhoogt.
Gmail biedt SMTP-service die u kunt gebruiken voor het verzenden van e-mails van uw WordPress-site. Als u alleen WordPress-kennisgevings-e-mails naar uzelf en enkele gebruikers op uw site wilt verzenden, zijn Gmail SMTP-servers de beste optie.
Als u echter van plan bent e-mailberichten met behulp van WordPress te verzenden, moet u een massa-e-mailserviceprovider gebruiken, zoals MailGun of SendGrid..
Gratis vs betaalde Gmail SMTP-service voor WordPress
U kunt uw gratis Gmail-account gebruiken om WordPress-e-mails te verzenden. Voor een betere aflevering raden we echter aan Google Apps for Work met Gmail te gebruiken.
Met Google Apps for Work krijgt u uw eigen professionele merke-mailadres, zoals ([email protected]).
Google Apps vereist dat u MX-records aan uw domeinnaam toevoegt. Dit betekent dat uw e-mails afkomstig lijken te zijn van uw eigen domeinnaam, waardoor de authenticiteit wordt verhoogd en een betere aflevering wordt gegarandeerd.
We gebruiken Google Apps for Work voor WPBeginner en kunnen eerlijk zeggen dat het de beste is.
Hoe e-mail verzenden met behulp van Google SMTP Video Tutorial
Abonneer je op WPBeginnerAls je de video niet leuk vindt of meer instructies nodig hebt, ga dan door met lezen.
Hoe WordPress-e-mails verzenden met behulp van Gmail SMTP-server
Als u besluit Google Apps for Work te gebruiken, moet u eerst uw domein instellen om met Google Apps te werken. We hebben een stapsgewijze handleiding voor het instellen van een professioneel e-mailadres bij Google Apps en Gmail.
Rest van de instructies zijn hetzelfde, of u nu een betaald of gratis Gmail-account gebruikt.
Het eerste wat u hoeft te doen is de WP Mail SMTP-plug-in installeren en activeren. Raadpleeg onze stapsgewijze handleiding over het installeren van een WordPress-plug-in voor meer informatie.
Bij activering moet je bezoeken Instellingen »WP Mail SMTP pagina om de plug-in-instellingen te configureren.

Eerst moet je ervoor zorgen dat je je Gmail-e-mailadres gebruikt in het veld 'Van e-mail'. Vervolgens moet u de naam van de afzender opgeven.
WP Mail SMTP-plug-in biedt twee manieren om uw WordPress-site aan te sluiten op de Gmail-servers.
De eerste methode maakt gebruik van OAuth-verificatie. Dit is een veiliger methode om e-mails te verzenden met behulp van Gmail-servers.
De tweede methode is door de Gmail SMTP-instellingen handmatig in te voeren. Deze methode wordt niet aanbevolen omdat deze minder veilig is.
Dat gezegd hebbende, laten we WordPress instellen om Gmail SMTP te gebruiken voor het verzenden van e-mails.
Methode 1: Gmail instellen om WordPress-e-mails te verzenden met OAuth-protocol
Deze methode wordt aanbevolen voor alle gebruikers. Het is veiliger en als je het eenmaal hebt ingesteld, hoef je dat nooit meer te doen.
U moet beginnen door Gmail te selecteren als uw e-mail en het retourpad gelijk te stellen aan de afzender.

Vervolgens ziet u de optie om uw Client-ID, Client Secret en een URL in te voeren in het veld 'Authorized redirect URI'.
Laten we deze velden instellen.
Een app maken en API-sleutels voor Gmail genereren
Ga naar de website van Google Developers Console en maak een nieuw project.

Als u de blauwe knop niet ziet om een project te maken, kunt u ook klikken op een vervolgkeuzelijst voor een project selecteren en een nieuw project maken.
U wordt gevraagd een naam voor uw project op te geven. Geef het een gedenkwaardige naam, zodat je het in de toekomst gemakkelijk kunt herkennen.

Klik daarna op de knop Maken om door te gaan.
De ontwikkelaarsconsole maakt nu uw project en brengt u naar het dashboard. Google-ontwikkelaars hebben toegang tot veel van hun API's en services. U moet de API's inschakelen die u voor dit project nodig zult hebben.

Klik op API's en services inschakelen om verder te gaan.
Hiermee wordt u naar de API-bibliotheekpagina geleid. Vervolgens typt u Gmail in het zoekvak om snel de Gmail API te vinden en klikt u erop om deze te selecteren.

U krijgt nu een overzicht van de API en wat deze kan doen. Klik eenvoudig op de knop 'Inschakelen' om door te gaan.

Nu uw API is ingeschakeld, is de volgende stap om referenties te maken die u kunt gebruiken in uw WP Mail SMTP-plugininstellingen.
Klik op de knop referenties maken om door te gaan.

Op het volgende scherm moet je selecteren 'Webbrowser JavaScript' in 'Waar bel je de API vandaan' veld. Klik daarna op de optie 'Gebruikersgegevens'.

Klik om door te gaan op 'Welke inloggegevens heb ik nodig?' knop.
U wordt nu gevraagd om een naam op te geven voor de naam van uw OAuth-klant. U kunt hier 'WP Mail SMTP' invoeren.

Onder het veld JavaScript-origines moet u de domeinnaam van uw website toevoegen. Vervolgens moet u de geautoriseerde omleidings-URL kopiëren en plakken vanuit de instellingen van de SMTP-plug-in van WP Mail.
Klik daarna op de knop 'Client-ID maken' om verder te gaan.
Vervolgens moet u een naam invoeren voor het OAuth-toestemmingsscherm. U kunt de naam van de plug-in hier invoegen.

Nadat u de gegevens hebt ingevoerd, klikt u op de knop Doorgaan en wordt in de ontwikkelaarsconsole uw klant-ID weergegeven. U kunt dit kopiëren en plakken in de instellingenpagina van de WP Mail SMTP-plug-in. U moet echter nog steeds uw geheime sleutel voor de client toevoegen.

Ga je gang en klik op de knop Gereed om verder te gaan.
U wordt nu naar de inloggegevenspagina van uw project geleid. U ziet daar uw recent gemaakte inloggegevens. U moet klikken op het pictogram Bewerken naast uw inloggegevens om door te gaan.

Dit brengt u naar de pagina met inloggegevens, waar u de geheime sleutel van uw cliënt kunt zien. U moet de sleutel kopiëren en in de pagina met instellingen van uw plug-in plakken.

Keer terug naar de instellingenpagina van plug-in in uw WordPress-beheergebied. Nu u zowel client-ID als client-geheime sleutels hebt, moet u op de knop instellingen opslaan klikken om door te gaan.

De plug-in slaat nu uw instellingen op en laadt de pagina opnieuw. Daarna moet je naar de onderkant van de instellingenpagina scrollen en klikken op de knop 'Toestaan voor het verzenden van e-mails met je Google-account'.

Hiermee gaat u naar uw account op Google en wordt u gevraagd om de website toestemming te geven e-mails namens u te verzenden.

Klik op Toestaan om machtigingen te geven.
Hierna wordt u teruggeleid naar uw website waar u een succesbericht ziet.

Methode 2: Gmail SMTP instellen als SMTP-afzender
Met deze methode kunt u handmatig verbinding maken met de SMTP-servers van Gmail om uw WordPress-e-mails te verzenden.
Eerst moet je bezoeken Instellingen »WP Mail SMTP pagina om de plug-in-instellingen te configureren.
U moet beginnen met het opgeven van het Gmail-adres dat u wilt gebruiken in het veld Van e-mail en uw naam in het veld Naam.

Vervolgens moet u 'Andere SMTP' als uw mailer selecteren en het selectievakje naast pad retourneren aanvinken.
Scroll daarna naar de andere SMTP-sectie om meer instellingen te configureren.

Hier is de exacte configuratie die u moet toevoegen in de plugin-instellingen:
- SMTP-host: smtp.gmail.com
- SMTP-poort: 465
- Encryptie: gebruik SSL-codering
- Verificatie: verificatie inschakelen
- Gebruikersnaam: uw volledige Gmail-adres, bijvoorbeeld [email protected] of [email protected]
- Wachtwoord: wachtwoord van uw Gmail-account
Als u klaar bent, klikt u op de knop Wijzigingen opslaan om uw instellingen op te slaan.
Dat is alles, u hebt met succes WP Mail SMTP ingesteld om Gmail SMTP-servers te gebruiken.
De SMTP-instellingen van uw WP Mail testen
Met de SMTP-plug-in van WP Mail kunt u uw e-mailinstellingen testen, zodat u zeker weet dat alles naar behoren werkt.
Je moet bezoeken Instellingen »WP Mail SMTP pagina en klik op het tabblad 'E-mailtest'. Geef eenvoudigweg een e-mailadres op dat u kunt openen in het veld Verzenden naar en klik op de knop Verzenden e-mailen.

U ziet een succesbericht. Je kunt nu je inbox bekijken om een bericht te zien met de onderwerpregel 'WP Mail SMTP: Test Email to ...'.
Dat is alles, u heeft met succes uw WordPress-site opgezet om e-mails te verzenden met behulp van Gmail SMTP-servers.
Problemen oplossen met Gmail SMTP werkt niet
We hebben gezien dat gebruikers weinig problemen ondervinden bij het gebruik van Gmail SMTP met bepaalde shared hosting-configuraties.
Voer de volgende stappen uit om het Gmail SMTP-probleem op te lossen:
- Log in op uw cPanel-account en maak een e-mailaccount aan dat overeenkomt met het e-mailadres van uw Google-apps. Dit lijkt misschien vreemd, omdat u uw server niet voor e-mails gebruikt. Deze stap zorgt ervoor dat uw server in de waan komt dat u de e-mail via de server verzendt.
- Ga in uw cPanel-account naar de MX-records en wijzig de MX-routering van automatisch naar extern. Het is misschien een beetje lastig om te vinden, omdat elke host nu een aangepaste cPanel-interface heeft. U moet op zoek naar een kleine link naast MX met de tekst E-mailrouting: externe e-mailuitwisseling.
- Log daarna weer in op uw WordPress-site en verzend een testmail.
We hopen dat dit artikel u heeft geholpen bij het leren verzenden van e-mail in WordPress met behulp van de Gmail SMTP-server. U wilt misschien ook onze lijst met 5 beste plug-ins voor contactformulieren voor WordPress bekijken.
Als je dit artikel leuk vond, meld je dan aan voor onze YouTube-video-tutorials over WordPress. U kunt ons ook vinden op Twitter en Facebook.


