Hoe foto's uploaden vanuit Adobe Lightroom naar WordPress
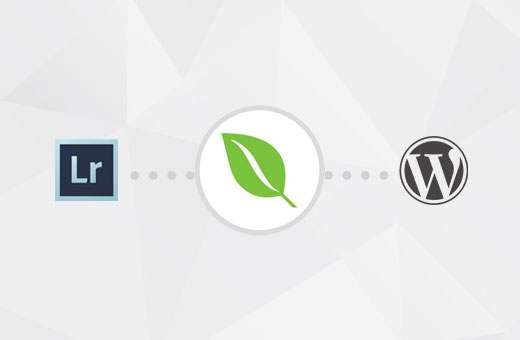
Veel fotografen gebruiken Adobe Lightroom om foto's te bewerken voordat ze naar WordPress worden geüpload. Hoewel het bewerken van foto's essentieel is, kan het handmatig uploaden ervan naar WordPress een time-drain zijn. In dit artikel laten we u zien hoe u eenvoudig foto's vanuit Adobe Lightroom naar WordPress kunt uploaden met slechts één klik.
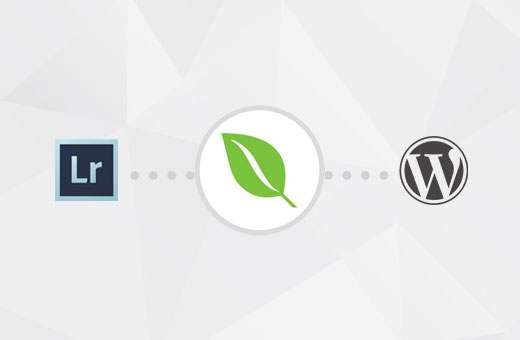
Vereisten voor Adobe Lightroom voor WordPress Uploads
Eerst heeft u Adobe Lightroom op uw computer geïnstalleerd. Elke versie na Lightroom 5 of Creative Suite zou werken.
Ten tweede zullen we Envira Gallery gebruiken, de beste galerij-plug-in voor WordPress. Hiermee kunt u prachtige responsieve afbeeldingsgalerijen maken in WordPress.
Envira Gallery heeft onlangs de Lightroom-add-on aangekondigd die beschikbaar is met hun Gold- en Platinum-licentie. Deze add-on biedt naadloze integratie tussen Adobe Lightroom en uw WordPress-site.
Laten we eens kijken hoe u Adobe Lightroom kunt integreren in WordPress.
Stap 1. Adobe Lightroom instellen
Eerst moet u de Adobe Creative Cloud-app op uw computer installeren en instellen. Tijdens de installatie vraagt de creatieve cloud-app je om je aan te melden met je Adobe-ID. Nadat u bent aangemeld, moet u ervoor zorgen dat bestandssynchronisatie is ingeschakeld.

Vervolgens moet u de Envira Gallery-addon voor Adobe Lightroom installeren. U kunt dit doen door naar de pagina Addons voor Adobe Lightroom te gaan en naar de Envira-galerij te zoeken.
Klik op Envira Gallery om de addon-overzichtspagina te openen en klik vervolgens op de knop Installeren / Gratis om verder te gaan.

Na de installatie toont de Adobe Creative Cloud-app op uw computer u een melding dat de Envira Gallery-add-on met succes is geïnstalleerd.
De installatie wordt ook gedownload envira-gallery.zip bestand naar uw computer. U moet naar de map Downloads van uw computer gaan om het bestand te zoeken en uit te pakken.
In de downloadmap van je computer zou je nu een bestand enviralrplugin.zip moeten zien. U moet dit bestand uitpakken omdat het een bestand bevat met de naam envira.lrplugin.
Vervolgens moet u Adobe Lightroom openen en op klikken Bestand »Plugin Manager in de werkbalk.

Dit zal het venster van de pluginmanager openen. Ga je gang en klik op de Toevoegen knop en selecteer het bestand envira.lrplugin vanaf uw computer.

Klik op 'Gereed' om het venster van de pluginmanager te sluiten. U zou nu Envira Gallery in Adobe Lightroom onder Publish Services moeten zien.
U hebt Envira Gallery als publicatiedienst aan Adobe Lightroom toegevoegd. Nu moeten we Envira Gallery instellen om met Lightroom te werken.
Stap 2: De Envira-galerie-plug-in instellen
Envira Gallery is een premium WordPress plug-in. Envira's Adobe Lightroom-add-on komt met hun Gold- en Platinum-plannen.
Het eerste dat u hoeft te doen, is de Envira Gallery-plug-in installeren en activeren. Raadpleeg onze stapsgewijze handleiding over het installeren van een WordPress-plug-in voor meer informatie.
Na activering moet je naar Envira-galerij »Instellingen pagina. U moet uw licentiesleutel opgeven die u kunt vinden op uw accountpagina op de Envira Gallery-website.

Na het verifiëren van uw licentiesleutel, moet u klikken op het tabblad Add-ons en scrol omlaag om de Lightroom-add-on te vinden. Ga je gang en klik op de knop Install Addon.
Envira Gallery installeert de Lightroom-add-on en u moet vervolgens op de knop Activeren klikken om deze in te schakelen.

U moet de instellingenpagina opnieuw laden en u ziet nu een nieuw tabblad met de naam Lightroom. Als u op het tabblad Lightroom klikt, ziet u twee opties.

Eerst moet u het gebruikersaccount kiezen dat u wilt gebruiken voor het publiceren van afbeeldingen vanuit Lightroom. Ten tweede moet u een toegangstoken genereren. Kopieer deze toegangstoken, zoals u deze in de volgende stap nodig hebt.
Vergeet niet om op te klikken Opslaan om uw instellingen op te slaan.
Stap 3: Verbind Lightroom met Envira Gallery op uw WordPress-site
Nu we Envira Gallery en Lightroom hebben ingesteld, is de volgende stap om Lightroom met Envira Gallery op uw WordPress-site te laten spreken.
Open Adobe Lightroom en klik op de koppeling 'Setup' naast Envira Gallery onder het paneel Public Services.

Hierdoor wordt het venster Public Services Manager geopend. U moet het adres van uw WordPress-website en het toegangstoken dat u eerder hebt gegenereerd, opgeven.

Zodra u dat doet, klikt u op de knop verifiëren. Lightroom maakt nu verbinding met uw WordPress-site en u ziet een succesbericht wanneer deze met succes verbinding heeft gemaakt met uw website.

Klik op de knop OK in het succesbericht en klik vervolgens op de knop Opslaan in het venster public Services-manager.
Stap 4: Foto's uploaden van Lightroom naar WordPress
Alle bovenstaande stappen waren bedoeld om Lightroom en Envira Gallery in te stellen. U hoeft deze stappen in de toekomst niet meer te herhalen.
Nu kunt u gemakkelijk foto's uploaden van Adobe Lightroom naar WordPress met Envira Gallery.
Begin met Adobe Lightroom in te gaan en klik vervolgens met de rechtermuisknop op Envira onder het paneel Public Services. Klik daarna op de 'Maak gepubliceerde collectie ...' optie in het menu.

Er verschijnt een pop-upvenster waarin u een naam voor uw verzameling moet opgeven. Het is belangrijk om op te merken dat deze naam ook de naam wordt van uw afbeeldingengalerij op uw WordPress-site.

Nadat u de naam hebt gekozen, klikt u op de knop Maken om door te gaan. Lightroom maakt nu een lege verzameling voor u. U kunt afbeeldingen uit uw bibliotheek slepen en neerzetten in uw nieuwe verzameling.
Zodra je afbeeldingen in een verzameling toevoegt, verwijdert of bewerkt, zie je een knop Publiceren eronder. Als u op de publicatieknop klikt, uploadt u uw foto's naar WordPress en slaat u ze op in uw Envira-galerij.

U kunt doorgaan met het bewerken van uw afbeeldingen in Lightroom, wijzigingen aanbrengen, afbeeldingen toevoegen of verwijderen en alles doen wat u maar wilt. U kunt altijd op de knop Publiceren klikken en uw Envira-galerij wordt bijgewerkt, omdat deze add-on Lightroom synchroniseert met WordPress.
U kunt uw WordPress-beheergebied bezoeken en naar Envira Gallery gaan om uw Lightroom-verzameling als galerij toe te voegen.

Deze galerij wordt nog steeds als concept opgeslagen. Om het in uw berichten of pagina's te kunnen opnemen, moet u het publiceren. Bekijk onze gids over het maken van afbeeldingengalerijen met Envira Gallery

Dat is alles. We hopen dat dit artikel u heeft geholpen om te leren hoe u foto's vanuit Adobe Lightroom naar WordPress kunt uploaden. Wellicht wilt u ook onze handleiding over het verkleinen en vergroten van afbeeldingen zonder de kwaliteit te verliezen.
Als je dit artikel leuk vond, meld je dan aan voor onze YouTube-video-tutorials over WordPress. U kunt ons ook vinden op Twitter en Facebook.


