Hoe de Plugin Organizer te gebruiken om uw WordPress-site te versnellen
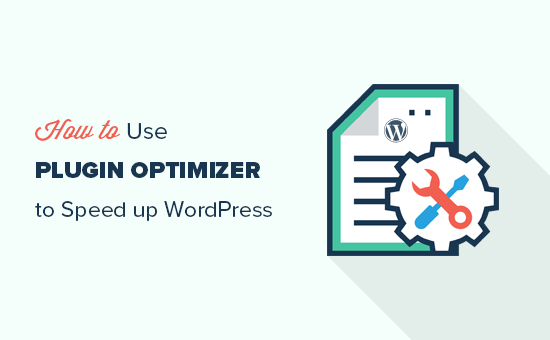
Na WordPress hosting zijn plug-ins de op één na grootste reden waardoor uw WordPress-site traag kan zijn. Vaak kan dit worden gemitigeerd door de plug-in uit te schakelen of te stoppen in gebieden waar je ze niet nodig hebt. In dit artikel laten we u zien hoe u de Plugin Organizer gebruikt om uw WordPress-site te versnellen.
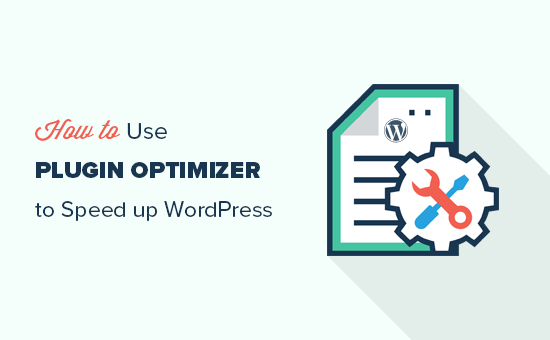
Hoe WordPress-plugins uw website-snelheid beïnvloeden?
Een van de meest gestelde vragen die we krijgen is hoeveel WordPress-plug-ins er te veel zijn? De twee dingen die de meeste gebruikers betreffen, zijn WordPress-beveiliging en hoe plug-ins van invloed kunnen zijn op snelheid en prestaties?
Alle goede WordPress-plug-ins zijn zodanig gecodeerd dat ze alleen op uw website worden geladen als dat nodig is. U kunt onze infographic bekijken over hoe WordPress plug-ins daadwerkelijk laadt (achter de schermen).
WordPress laadt geen inactieve plug-ins, wat betekent dat ze geen invloed hebben op de prestaties van uw website. Het laadt echter alle actieve plug-ins die vervolgens hun code uitvoeren wanneer dat nodig is.
Nu kunnen plugin-auteurs soms niet voorspellen wanneer en waar u hun plugin-functies op uw website zult gebruiken. In dat geval kunnen ze hun code laden, ongeacht of u deze nodig hebt. Als de plug-ins JavaScript- en CSS-bestanden laden, kan dit de paginalaadtijd van uw website verhogen.
Hoe WordPress Plugin Organizer uw site sneller kan maken
Afhankelijk van de plug-ins die u gebruikt, zijn er mogelijk enkele die u alleen op specifieke pagina's, berichten of berichttypen nodig heeft. Sommige plug-ins die u misschien alleen maar nodig heeft in het WordPress-beheergebied, mogen niet worden geladen op de voorkant van de website.
Met WordPress Plugin Organizer kunt u de volgende dingen doen:
- Schakel selectief plug-ins in of uit op basis van URL
- Schakel plug-ins in of uit voor gebruikersrollen
- Schakel plug-ins in of uit op basis van berichttypen
- Rangschik de volgorde waarin plug-ins worden geladen
- Schakel plug-ins uit en laad ze alleen wanneer nodig
Kortom, het geeft je de mogelijkheid om de prestaties van je website aan te passen.
Dat gezegd hebbende, laten we eens kijken hoe je de Plugin Organizer kunt gebruiken om WordPress te versnellen.
Gebruik WordPress Plugin Organizer om actieve WordPress-plugins te beheren
Allereerst moet u de Plugin Organizer-plug-in installeren en activeren. Raadpleeg onze stapsgewijze handleiding over het installeren van een WordPress-plug-in voor meer informatie.
Belangrijk: Plugin-organizer is een zeer krachtige plug-in. Het opnieuw indelen of uitschakelen van plug-ins kan conflicten en onverwacht gedrag veroorzaken waardoor uw site ontoegankelijk zou kunnen worden. We raden u aan een volledige WordPress-back-up te maken voordat u plug-ins uitschakelt of opnieuw ordent.
Als je klaar bent, moet je naar de Plugin Organizer »Instellingen pagina om uw instellingen te configureren.

Er zijn verschillende opties op deze pagina en we zullen kijken naar elke optie, wat deze doet en welke u moet inschakelen.
Fuzzy URL-overeenkomst
Met deze optie kunt u plug-ins in de onderliggende URL in- of uitschakelen. Dit betekent dat instellingen van invloed zijn op http://example.com/sample-page/ en alle daaropvolgende URL's daaronder. Bijvoorbeeld http://example.com/sample-page/child-page1/ en http://example.com/sample-page/child-page2/.
Negeer URL-protocol
Deze optie is standaard uitgeschakeld. Hiermee kan de organisator van de plug-in http en https van plugin-URL's negeren. Dit is vooral handig als u SSL hebt ingeschakeld op uw WordPress-site.
Negeer URL-argumenten
Met deze optie kunt u URL-argumenten negeren. Http://example.com/page/?foo=1&bar=2 is bijvoorbeeld een URL met argumenten. Het inschakelen van deze optie is alleen nuttig op URL's met argumenten. Je zou het in de meeste gevallen UIT moeten laten.
Sta alleen netwerkbeheerders toe om de laadvolgorde van plug-ins te wijzigen?
Als u een WordPress multisite-netwerk gebruikt, zal het inschakelen van deze optie alleen toestaan dat de netwerkbeheerder de volgorde van plug-ins herschikt. We raden je ten zeerste aan om dit in te schakelen als je een WordPress multisite-netwerk hebt.
Aangepaste posttypesteun
Met deze optie kunt u de berichttypen selecteren waar u plug-ins wilt in- / uitschakelen. Deze optie is vooral handig als u plug-ins hebt die u alleen nodig hebt voor specifieke berichttypen.
Auto Trailing Slash
Met deze optie wordt de slash aan het einde van plugin-filter-URL's toegevoegd of verwijderd op basis van uw WordPress permalink-instellingen.
Selectieve plugin laden
Met deze optie kunt u selectief plug-ins laden, zelfs als deze zijn uitgeschakeld in plugin-instellingen. U moet deze functie inschakelen als u plug-ins voor afzonderlijke inhoudstypen wilt in- of uitschakelen.
Om deze optie goed te kunnen gebruiken, moet je een plugin of mu-plugin die moet gebruiken in WordPress toevoegen. MU-plug-ins kunnen aan elke WordPress-site worden toegevoegd en zijn standaard geactiveerd. De plug-in zal proberen om zelf een MU-plug-in te maken, maar als deze mislukt, moet je deze maken. We zullen je laten zien hoe je dat later in dit artikel kunt doen.
Selectieve mobiele plug-in laden
Met deze optie kunt u plug-ins selectief in- of uitschakelen in mobiele browsers.
Selectieve Admin Plugin Loading
U kunt deze optie inschakelen als u wilt dat bepaalde plug-ins alleen in het WordPress-beheergebied worden geladen.
Schakel Plug-ins op rol uit
Met deze optie kunt u de plug-in uitschakelen op gebruikersrollen. U kunt deze optie inschakelen en vervolgens gebruikersrollen selecteren die u in het volgende vak wilt gebruiken.
Vergeet niet te klikken op de knop Instellingen opslaan om uw wijzigingen op te slaan.
Een MU-plug-in voor Plugin Organizer maken
Plugin Organizer heeft een MU-plug-in nodig om goed te kunnen werken. De plug-in zal proberen het automatisch aan uw website toe te voegen, maar als het mislukt, zult u het zelf moeten maken.
Om erachter te komen of de plug-in de MU-plug-in heeft gemaakt. Je moet bezoeken Plug-ins »Geïnstalleerde plug-ins pagina. U ziet een nieuwe link met de naam Must-Use, er op klikken zal u de geïnstalleerde MU-plug-ins op uw site tonen.

Als u de plug-in of de plug-in Must-Use-plug-ins niet ziet, betekent dit dat de organisator van de plug-in het maken van het bestand niet heeft kunnen maken en dat u het zelf handmatig moet doen.
Eerst moet u verbinding maken met uw website met behulp van een FTP-client of de File Manager-app in cPanel.
Ga vervolgens naar de map / wp-content / mu-plugins /. Als u geen map mu-plugins in uw / wp-content / map hebt, dan moet u er een maken.
Hierna moet je naar / wp-content / plugins / plugin-organizer / lib / folder gaan en het bestand 'PluginOrganizerMU.class.php' downloaden naar je computer.

Vervolgens moet je naar de / wp-content / mu-plugins / map gaan en het bestand vanaf je computer uploaden.

Met de Plugin Organizer kunt u dit bestand gebruiken om uw plug-ins efficiënt te beheren. U kunt doorgaan en doorgaan met de plug-in-instellingen.
Globale Plugin-opties instellen
Met Plugin Organizer kunt u plug-ins activeren, maar deze uitgeschakeld houden. Om in te stellen welke plug-ins actief blijven en welke plug-ins zijn uitgeschakeld, moet je naar de Plugin Organizer »Wereldwijde plug-ins pagina.

Je zult je geïnstalleerde plugin aan de linkerkant zien. Actieve plug-ins worden gemarkeerd en bovenaan weergegeven. Als u een plug-in wilt uitschakelen, dan kunt u deze gewoon verslepen naar de kolom Uitschakelen.
Hierdoor worden de plug-ins uitgeschakeld zonder ze te deactiveren.
U kunt de plug-in die u hebt uitgeschakeld opnieuw inschakelen voor afzonderlijke berichttypen, afzonderlijke berichten of pagina-items, individuele URL's, van verschillende pagina's in de plug-ins. We zullen u later in dit artikel door elk van hen leiden.
Schakel Plug-ins op pagina met zoekresultaten in of uit
Om bepaalde plug-ins in zoekresultaten uit te schakelen of in te schakelen, moet je de Plugin Organizer »Zoekresultaten pagina.

Op dit scherm moet u eenvoudig een plug-in selecteren in de linkerkolom en deze laten vallen naar de kolom Uitschakelen. U zult opmerken dat de kolom uitschakelen verschillende vakjes heeft. U moet op het vak klikken waar u de plug-in wilt uitschakelen. Als u bijvoorbeeld een plug-in toevoegt aan het vak 'Uitgeschakelde standaard', wordt de plug-in voor alle gebruikers op alle pagina's uitgeschakeld.
Als u eerder een plug-in had ingesteld om wereldwijd te worden uitgeschakeld en u wilt dat deze op de pagina met zoekresultaten wordt geladen, dan kunt u hem eenvoudig slepen en van de kolom met uitgeschakelde plug-ins terugzetten naar beschikbare plug-ins.

Selectief Inschakelen / Uitschakelen van plug-ins voor aangepaste berichttypes
Om te controleren welke plug-ins werken op bepaalde berichttypen, moet je een bezoek brengen Plugin Organizer »Berichttype plug-ins pagina.

Eerst selecteert u het berichttype waarop u de wijzigingen wilt toepassen. Hierna kunt u de invoegtoepassingen van de kolom Beschikbare items naar de kolom Uitschakelen slepen en neerzetten.
U kunt ook een plug-in die u hebt uitgeschakeld op de pagina Globale Plug-ins inschakelen door deze uit de kolom Uitgeschakeld naar de beschikbare items te slepen.
Groepsinvoegtoepassingen en laadvolgorde wijzigen
WordPress laadt standaard uw huidige actieve plug-inbestanden alfabetisch. Deze alfabetische volgorde kan soms conflicten veroorzaken als u plug-ins hebt die afhankelijk zijn van elkaars code.
Als u bijvoorbeeld een plug-insbestand apple.php hebt dat afhankelijk is van functies in een andere plug-in met de naam zebra.php, moet u mogelijk het zebra.php-bestand eerst laden, zodat apple.php correct werkt.
Met Plugin Organizer kunt u de plug-ins en groepsplug-ins handmatig wijzigen. Wees echter zeer voorzichtig, want dit kan uw website ontoegankelijk maken.
Om de laadvolgorde van de plug-in opnieuw in te delen, moet u een bezoek brengen Plugin Organizer »Groeps- en bestellingsplug-ins pagina.
De plug-in-organizer geeft uw plug-ins weer in de standaard alfabetische volgorde en u kunt de volgorde wijzigen door ze eenvoudigweg te slepen en neer te zetten.
U kunt ook plug-ins groeperen door 'Nieuwe groep maken' te selecteren in het vervolgkeuzemenu bovenaan. Vervolgens moet u een naam voor de groep invoeren en de plug-ins selecteren die u erin wilt toevoegen.

Als u klaar bent met de groep, klikt u op de knop Verzenden om door te gaan. Invoegtoepassing voor plug-ins maakt nu een plugin-groep voor u.
Als u nu naar de pagina Plug-ins gaat, ziet u een nieuwe link met de naam van uw groepsnaam. Als u erop klikt, ziet u alle plug-ins in die groep.

Filters maken met Plugin Organizer
Met Plugin Organizer kunt u de plug-in in- of uitschakelen op basis van URL. Om dat te doen, moet u Plugin Filters maken. Met deze filters kunt u invoegtoepassingen in- of uitschakelen die overeenkomen met specifieke URL's.
Eerst moet je naar de Plugin Organizer »Plug-in Filters pagina en klik op 'Add Plugin Filter' link.

Dit brengt je naar de nieuwe plug-in filterpagina. U moet een naam opgeven voor uw plug-infilter en vervolgens permalinks (URL's) toevoegen waarop dit filter invloed heeft.

U kunt meerdere URL's toevoegen door op de knop Permalink toevoegen te klikken.
In het gedeelte Instellingen kunt u kiezen of dit filter ook van invloed is op onderliggende URL's van permalinks die u heeft toegevoegd. U kunt het prioriteitsveld leeg laten.
Blader daarna naar het gedeelte 'Plug-ins'. Hier kunt u plug-ins slepen en neerzetten van de beschikbare items naar Uitgeschakelde boxen.

Op dezelfde manier kunt u ook een plug-in slepen en neerzetten vanuit de uitgeschakelde kolom naar beschikbare items om een plug-in te laden wanneer dit filter overeenkomt.
Bovendien kunt u dit filter opslaan in een filtergroep. Filtergroepen zijn als categorieën. Hun doel is om u te helpen vergelijkbare pluginfilters samen te sorteren.

Als u klaar bent, klikt u op de knop Publiceren om deze plug-infilter actief te maken. Het zal beginnen te werken zodra u op de knop Publiceren klikt.
Schakel een plug-in in of uit op één bericht of pagina
Met Plugin Organizer kunt u ook plug-ins in- of uitschakelen op één bericht, pagina of aangepast berichttype. Eerst moet je ervoor zorgen dat je de ondersteuning voor het berichttype hebt ingeschakeld Plugin Organizer »Instellingen pagina.

Ga vervolgens verder en bewerk het bericht, de pagina of het aangepaste berichttype dat u wilt wijzigen. Blader in het berichtbewerkingsscherm omlaag naar het gedeelte 'Plugin-organisator'.

U zult de organizerinstellingen van de plug-in zien met uw plug-ins. U kunt plug-ins slepen en neerzetten om ze uit te schakelen of slepen uitgeschakelde plug-ins naar beschikbare items om ze actief te maken.
Vergeet niet op de knop Wijzigingen opslaan of update te klikken om uw wijzigingen op te slaan.
Problemen oplossen Problemen met plug-in-organizer
Plugin Organizer-plug-in wordt gebruikt om het standaardgedrag van WordPress-plug-ins op uw website te wijzigen. Uw instellingen kunnen onverwachte resultaten veroorzaken, waaronder fatale fouten, syntaxisfouten of een wit scherm van de dood.
Een snelle manier om deze problemen op te lossen, is door al uw WordPress-plug-ins via FTP te deactiveren. Hiermee wordt ook de plugin-organizer gedeactiveerd.
Als u Plugin Organizer wilt verwijderen, verwijdert u eenvoudig de plug-in van de pagina met plug-ins. Hiermee wordt niet alleen de plug-in zelf verwijderd, maar worden ook alle plugin-instellingen verwijderd. U kunt de plug-in vervolgens opnieuw installeren als u dat wilt.
Raadpleeg voor de meeste fouten onze uitgebreide lijst met de meest voorkomende WordPress-fouten en hoe u deze kunt oplossen. Als de fout die u tegenkomt niet wordt vermeld, probeer dan stap voor stap de probleemoplossingsgids van WordPress om de oorzaak van de fout en mogelijke oplossingen te vinden.
We hopen dat dit artikel je heeft geholpen om de WordPress plugin-organisator efficiënt te gebruiken om je WordPress-site te versnellen. Als u alleen de beste plug-ins wilt installeren, kijk dan in onze lijst met WordPress-plug-ins voor alle websites.
Als je dit artikel leuk vond, meld je dan aan voor onze YouTube-video-tutorials over WordPress. U kunt ons ook vinden op Twitter en Facebook.


