WordPress Cron-taken bekijken en beheren
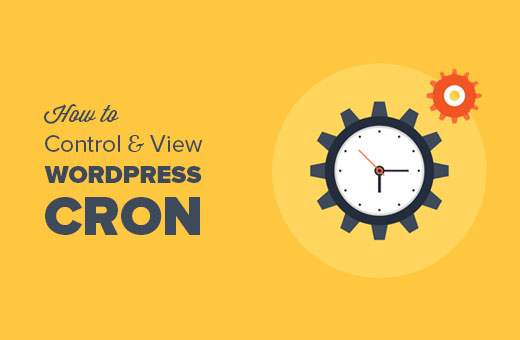
Onlangs vroeg een van onze lezers of het mogelijk was om het WordPress cron-jobsysteem in het dashboard te bekijken en beheren. Cron is een technologie om geplande taken op de webserver uit te voeren. WordPress wordt geleverd met een eigen ingebouwde cron waarmee het geplande taken kan uitvoeren zoals het controleren op updates, het publiceren van planningsberichten, enz. In dit artikel laten we u zien hoe WordPress cron-taken kunnen worden bekeken en beheerd..
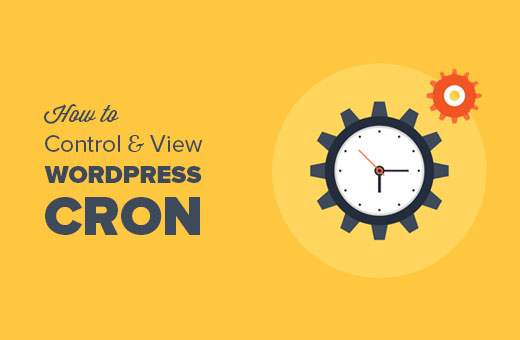
Wat is WordPress Cron? Hoe het werkt?
Cron is een technische term die wordt gebruikt om opdrachten uit te voeren volgens de geplande tijd of met regelmatige tussenpozen. De meeste webservers gebruiken het om de server te onderhouden en geplande taken uit te voeren.
WordPress wordt geleverd met een eigen cron-systeem waarmee geplande taken kunnen worden uitgevoerd. U kunt bijvoorbeeld controleren op updates, oude opmerkingen uit de prullenbak verwijderen, enzovoort.
Plug-ins kunnen het ook gebruiken om taken uit te voeren die door u zijn opgegeven.
Uw plug-in voor WordPress-back-ups kan bijvoorbeeld WordPress cron gebruiken om automatisch back-ups te maken volgens een bepaald schema.
Onverantwoord gebruik van WordPress cron door plug-ins kan uw website vertragen. Vooral als u op shared hosting bent.
Als een plug-in vaak resource-intensieve taken uitvoert, moet u het probleem identificeren en oplossen.
Laten we eens kijken hoe we het WordPress cron-systeem kunnen bekijken en beheren zonder code te hoeven schrijven.
Bekijk en beheer WordPress Cron-systeem
Het eerste wat u hoeft te doen is de WP Crontrol-plug-in installeren en activeren. Raadpleeg onze stapsgewijze handleiding over het installeren van een WordPress-plug-in voor meer informatie.
Bij activering moet je bezoeken Hulpmiddelen »Cron-evenementen pagina om cron-instellingen te beheren.

U ziet een lijst met alle cron-gebeurtenissen die zijn gepland om op uw site te worden uitgevoerd met behulp van het WordPress cron-systeem.
In de eerste kolom ziet u de naam van de haak die de cron uitvoert.
Haaknamen geven je meestal een hint naar wat deze specifieke gebeurtenis doet.
De meeste standaard WordPress-hooks beginnen met een prefix wp_, zoals wp_update_plugins, wp_update_themes, etc.
Uw WordPress-plug-ins kunnen al dan niet hun eigen voorvoegsels gebruiken voor hun hooks. Bijvoorbeeld, yoast seo gebruikt wpseo_-prefix.
Je zult ook zien wanneer een cron als volgende zal worden uitgevoerd en het tijdsinterval tussen de volgende run.
Met de laatste kolom in de lijst kunt u een cron-gebeurtenis bewerken, verwijderen of uitvoeren.
Belangrijk: Wees voorzichtig met wat u doet met cron-events en verwijder nooit een standaard WordPress cron-event.
Stel dat u een cron-gebeurtenis ziet die is gemaakt door een WordPress-plug-in die vrij veel resources verbruikt.
Eerst moet je de instellingen van de plug-in controleren om te zien of er een optie is om hem vanaf daar te besturen. Als dit niet het geval is, kunt u klikken op de koppeling 'Bewerken' naast de cron-gebeurtenis om deze te wijzigen.

Als u op de knop Bewerken klikt, wordt het tabblad 'Cron-gebeurtenis wijzigen' hieronder geopend.
Hier kunt u wijzigen hoe vaak u de gebeurtenis wilt laten uitvoeren.

Als u klaar bent, klikt u op de knop Wijzigingen opslaan om uw instellingen op te slaan.
Uw eigen Cron-evenementen toevoegen in WordPress
Met de WP-plug-in kunt u eenvoudig uw eigen cron-taken toevoegen aan WordPress. Gewoon bezoeken Hulpmiddelen »Cron-evenementen pagina en scrol omlaag naar het tabblad 'Cron-evenement toevoegen'.

Eerst moet je een haaknaam opgeven voor je cron-evenement. Haaknamen mogen geen spaties of speciale tekens bevatten.
Als de functie die u wilt uitvoeren argumenten vereist, kunt u die argumenten opgeven.
Vervolgens moet u WordPress vertellen wanneer de volgende keer de cron moet worden uitgevoerd. Je kunt nu 'nu' invoeren om cron onmiddellijk te activeren, 'morgen', '+2 dagen' of '25 -02-2020 12:34:00 '.
Ten slotte moet u een planning selecteren. U kunt elk uur, twee keer per dag, dagelijks of één keer per week selecteren. Je kunt het ook een niet-herhalende gebeurtenis maken.
Als u klaar bent, klikt u op de knop Cron-gebeurtenis toevoegen om uw wijzigingen op te slaan.
U zult merken dat uw cron-evenement nu in de evenementenlijst zal verschijnen.
Momenteel doet het echter niets omdat u WordPress niet hebt verteld wat u moet doen wanneer dit evenement wordt geactiveerd.
U moet uw haak toevoegen en een functie die wordt uitgevoerd wanneer de cron-haak wordt geactiveerd.
add_action ('wpb_custom_cron', 'wpb_custom_cron_func'); functie wpb_custom_cron_func () wp_mail ('[email protected]', 'Automatic email', 'Automatisch geplande e-mail van WordPress om cron te testen'); Vergeet niet om uw eigen e-mailadres te gebruiken.
Deze functie verzendt eenvoudig een test-e-mail naar u wanneer de cron wordt uitgevoerd. U kunt nu naar boven scrollen en op de link 'Nu uitvoeren' naast uw cron-evenement klikken om het uit te testen.
Notitie: Het gebruik van cron vereist programmering op middelhoog niveau en ontwikkelvaardigheden voor WordPress.
Dat is alles wat we hopen dat dit artikel u heeft geholpen bij het leren bekijken en besturen van WordPress cron-taken. Misschien wilt u ook onze ultieme gids bekijken om WordPress te versnellen en de prestaties te verbeteren.
Als je dit artikel leuk vond, meld je dan aan voor onze YouTube-video-tutorials over WordPress. U kunt ons ook vinden op Twitter en Facebook.


