LTE inschakelen op de Nexus 4 (het kan worden gedaan)
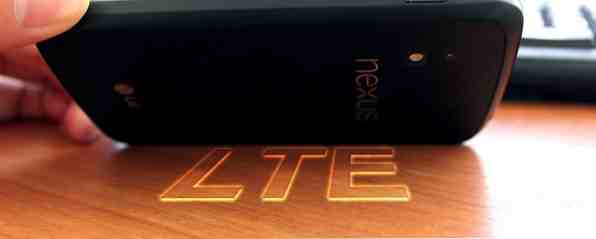
Wist u dat de Nexus 4 Google Nexus 4 Review en Giveaway Google Nexus 4 Review en Giveaway Hoewel ik een iPhone-gebruiker ben en sinds de eerste generatie iPhone werd aangekondigd door wijlen Steve Jobs in 2007, heb ik geprobeerd om blijf openstaan voor haalbare alternatieven ... Lees meer heeft LTE functionaliteit Wireless Alphabet Soup Explained: What Is 4G, 3G, LTE, and More [MakeUseOf Explains] Wireless Alphabet Soup Explained: What Is 4G, 3G, LTE, & More [MakeUseOf Legt uit] We houden gewoon absoluut van afkortingen, is het niet? Zozeer zelfs dat we ze letterlijk overal gebruiken om een kortere weg te vinden om iets te benoemen. Of het nu een officieel acroniem is, zoals USB of iets onofficieel ... Lees meer? De absolute waarheid is dat ja, het heeft inderdaad LTE, ongeacht wat Google of iemand anders je misschien probeert te vertellen. Er zijn tal van redenen waarom Google de LTE-functionaliteit niet publiceert en waarom ze het moeilijker maken om het in te schakelen. Ik zal u dit alles vertellen, evenals hoe u LTE kunt inschakelen, hoe u terug kunt gaan naar een voorraad, niet-LTE-configuratie en andere belangrijke informatie waarvan u op enig moment op de hoogte moet zijn..
Waarom is LTE uitgeschakeld?
De Nexus 4 bevat LTE-functionaliteit omdat deze dezelfde radio-chip bevat als de LG Optimus G. LTE wordt echter niet geadverteerd voor de Nexus 4, omdat hij weliswaar de radio heeft, maar niet de bijbehorende antenne heeft om vol te maken gebruik van het signaal (een van de redenen waarom het zo relatief goedkoop was). Als zodanig heeft Google / LG niet gevraagd om LTE te laten certificeren door de FCC, dus LTE is geen goedgekeurde functie voor de telefoon. Sommigen zouden kunnen zeggen dat het gebruik van LTE aan de telefoon illegaal zou zijn omdat het niet door de FCC was gecertificeerd, maar ik heb nog nooit gehoord dat een persoon in de problemen komt door het gebruik van LTE op de Nexus 4 - en er zijn genoeg mensen die al doe het.

De LTE-functionaliteit op de Nexus 4 werd voor het eerst ontdekt door een eenvoudige truc die iemand zou kunnen doen om de radiomodus van WCDMA / GSM naar LTE / WCDMA / GSM te veranderen (LTE spreekt voor zich, WCDMA is 3G / HSPA + -gegevens en GSM is 2G data- en spraakmogelijkheden). Deze truc bleef functioneel tot februari 2013, toen Google de Android 4.2.2-update pushte en daarmee een nieuwe softwareradio die toegang tot de LTE-functies van de radio onmogelijk maakte (de instelling zou niet blijven hangen).
disclaimers
LTE weer op de Nexus 4 installeren vergt nogal wat werk, maar het zou heel goed al het werk waard kunnen zijn. Er zijn een paar dingen waar je op moet letten voordat je kunt overwegen om LTE op het apparaat in te schakelen:
- Er is geen enkele manier om LTE op de Nexus 4 mogelijk te maken. Er zijn veel verschillende manieren om te werken, maar de manier die ik in dit artikel beschrijf, geeft je het gemakkelijkste proces met de beste kansen en de minste hoeveelheid hoofdpijnen achteraf.
- Als u LTE inschakelt via het proces dat ik beschrijf, wordt uw telefoon volledig gewist. Maak een back-up van uw gegevens!
- Als je al een upgrade naar Android 4.3 hebt uitgevoerd, wordt je gedowngraded naar Android 4.2.2 totdat CyanogenMod wordt uitgebracht met de eerste builds van CM 10.2. De huidige stable builds op het moment van schrijven zijn CM 10.1 die gebaseerd zijn op Android 4.2.2.
- LTE-functionaliteit wordt hersteld door een oudere softwareradio naar het apparaat te laten flitsen, omdat de nieuwere softwareradio's LTE hebben uitgeschakeld. De reden waarom een bepaalde build van CyanogenMod CyanogenMod op uw Android-apparaat installeert CyanogenMod op uw Android-apparaat installeert Veel mensen kunnen het ermee eens zijn dat het Android-besturingssysteem best wel cool is. Het is niet alleen geweldig om te gebruiken, maar het is ook gratis als in open source, zodat het kan worden aangepast ... Meer lezen is flashen omdat het een handvol fixes bevat om de LTE-instellingen te behouden en een mogelijk probleem te voorkomen zonder audio tijdens telefoongesprekken.
- De Nexus 4 heeft alleen ondersteuning voor LTE op band 4 (AWS). In de VS is T-Mobile de enige aanbieder die deze band betrouwbaar gebruikt voor zijn LTE-aanbod. In zeldzame gevallen gebruikt AT & T ook Band 4, maar het is veiliger om aan te nemen dat dit in uw regio niet het geval is. Voor andere gebieden in de wereld neemt u contact op met uw provider.
- De levensduur van de batterij is niet gegarandeerd tijdens het gebruik van LTE, maar ik heb er vrij positieve ervaringen mee gehad. Een sterker signaal vertaalt zich meestal in een langere levensduur van de batterij.
LTE inschakelen
Met al deze informatie in gedachten, ben je nog steeds klaar om verder te gaan? Als dit het geval is, moet u ergens op uw computer een map maken en de volgende bestanden downloaden:
- Een onofficiële build van CyanogenMod met LTE-specifieke cherry-picks. Ga gewoon naar het eerste bericht in de thread en vouw het gedeelte Downloads uit. Ik zou aanraden om de laatste stabiele build te downloaden in plaats van een nachtelijke build.
- Een LTE-ready softwareradio. Elke radio van de gekoppelde post die geen LTE heeft uitgeschakeld, doet het, maar ik raad aan om de .33-radio te gebruiken.
- De nieuwste versie van ClockworkMod Recovery voor de Google Nexus 4. Ik raad aan om het normale herstel te krijgen in plaats van het aanraakherstel omdat het voorkomt dat je per ongeluk een optie aanraakt die je niet wilde.
- Het Google Apps-pakket. U wilt wel Gmail, Play Store, enz., Toch? Download de versie voor de overeenkomstige build van CyanogenMod (op het moment van schrijven, 10.1)
Naast deze bestanden moet je de Android-tools ook op je computer installeren. Deze bieden hulpprogramma's zoals adb en fastboot die u nodig hebt om uw computer te laten communiceren met uw telefoon. Het zoeken naar Android-tools in Linux-repositories zou eenvoudig moeten zijn, terwijl Windows- en Mac OS X-gebruikers documentatie zouden moeten opzoeken over het vinden, installeren en gebruiken van de tools. De volgende instructies zijn voor Linux-gebruikers, maar Windows- en Mac OS X-opdrachten zullen hoogstwaarschijnlijk sterk op deze lijken. Als u niet in staat bent om de documentatie voor uw besturingssysteem op te zoeken voor deze hulpmiddelen of ze aan het werk te krijgen, wilt u misschien nog eens nadenken over geknoei met uw telefoon. Als je alles goed doet, gaat alles vlot; doe iets verkeerd en je kunt jezelf leren kennen met een nieuwe presse-papier.

De CyanogenMod-build en het Google Apps-pakket moeten de indeling .zip hebben. U hoeft hier niets uit te extraheren. De softwareradio en de herstelimage moeten de indeling .img hebben, dus extraheer deze als ze zich nog in een ZIP-bestand bevinden.
Volg nu deze instructies stap voor stap. Zorg ervoor dat u alles nog een keer controleert voordat u doorgaat naar de volgende stap. Nogmaals, deze commando's zullen specifiek voor Linux-gebruikers zijn, maar gebruikers van andere besturingssystemen zouden in staat moeten zijn om zeer vergelijkbare commando's te gebruiken.
-
- Verbind uw telefoon met uw computer (met Android Tools geïnstalleerd) via een USB-kabel.
- Schakel uw telefoon uit en weer in door de knoppen Volume omlaag en Stroom in te drukken. Je zou een nieuw scherm moeten zien - dit wordt het fastboot-scherm genoemd.

- Open op je computer een opdrachtterminal, gebruik de opdracht cd om naar de map met alle benodigde bestanden te gaan en typ: sudo fastboot-apparaten. Als er iets anders dan een lege verschijnt, heeft uw computer de telefoon gedetecteerd en kunt u doorgaan.
- Typ in de terminal: sudo fastboot oem unlock
- Als dit commando werkt, zou je telefoon je nu moeten vragen over het ontgrendelen van de bootloader. Hiermee kun je alle andere software flashen, maar het zal wel veeg alles op je telefoon! Mee eens met de volumeknoppen om te navigeren en de aan / uit-knop naar “invoeren”, ga dan verder.
- Typ in de terminal: sudo fastboot flash recovery my_recovery_file.bin. Met deze opdracht wordt de nieuwe herstelafbeelding naar uw telefoon geschreven. Vervang my_recovery_file.img natuurlijk door de werkelijke naam van de herstelimage.
- Voordat we overschakelen naar het gebruik van het herstel, zullen we ook de oudere softwareradio flashen door dit commando in de terminal te typen: sudo fastboot flash radio my_radio_file.img. Nogmaals, vervang my_radio_file.img door de werkelijke naam van de software-radio.
- Start nu uw telefoon opnieuw op in de fastboot-modus en gebruik vervolgens de volumeknoppen om te schakelen tussen de verschillende opties boven aan het scherm en gebruik de aan / uit-knop zodra u 'Herstel' ziet”.
U hebt het herstel nu vervangen door iets anders waardoor u de rest van de software eenvoudiger kunt installeren.

Als je in het nieuwe herstel zit, zou je een oranje cirkel moeten zien met een hoed erop. Om de rest te installeren, doet u het volgende op uw telefoon (met deze nog steeds verbonden met uw computer via een USB-kabel):
- Kiezen “wis data / fabrieksreset”
- Ga terug naar het hoofdmenu van het herstel en kies vervolgens “installeer zip van sideload”
- Typ op de computer in de terminal van uw computer de opdracht: adb sideload cm_xxxx.zip. Vervang cm_xxxx.zip natuurlijk door de werkelijke naam van het CyanogenMod-bestand dat u hebt gedownload.
- Zodra de installatie is voltooid, herhaalt u stap 2 en typt u vervolgens in de terminal van uw computer: adb sideload gapps_xxxx.zip. Vervang gapps_xxxx.zip door de werkelijke naam van het Google Apps-pakket.
- Heb je dit allemaal gedaan, kies dan “herstart systeem nu” in het hoofdmenu van je telefoon en laat je nieuwe LTE-ready Android-installatie laden!
Tips na het proces
Nadat u het eerste installatieproces van Android hebt doorlopen, zijn er nog een paar dingen waar u op moet letten:
- Omdat de batterijstatistieken van de telefoon tijdens dit proces zijn verwijderd, kunt u de batterijaanduiding nauwkeuriger maken door de batterij te kalibreren. Dit doe je door de batterij leeg te maken totdat je telefoon wordt uitgeschakeld en probeer vervolgens je telefoon in te schakelen (en hem weer uit te schakelen) totdat hij er uiteindelijk niet meer op wil. Sluit vervolgens uw telefoon aan op een voedingsbron en schakel deze onmiddellijk in. Het kan dan opnemen op welk niveau de batterij zich bevindt “0%” en “100%”. Dit kan het beste 's nachts worden gedaan, zodat de telefoon een hele nacht is aangesloten om ervoor te zorgen dat deze inderdaad volledig is opgeladen. Anders geeft de telefoon mogelijk aan dat deze volledig is opgeladen, terwijl dit nog niet het geval is.
- Zorg ervoor dat de telefoon inderdaad op zoek is naar een LTE-signaal. U kunt dit doen door naar de systeeminstellingen van de telefoon te gaan, Meer onder Wireless & Networks te kiezen en vervolgens Mobiele netwerken. De optie Netwerkmodus moet lezen “Voorkeursnetwerkmodus: LTE / GSM / WCDMA”. Als dat niet het geval is, klikt u erop om de instelling te wijzigen.
- Gebruikers van T-Mobile US: U moet ervoor zorgen dat de telefoon de LTE APN-instellingen gebruikt in plaats van de oude APN-instellingen. De telefoon moet dit automatisch kiezen op basis van wat beschikbaar is in uw regio tijdens de eerste keer opstarten, dus dit is nog belangrijker als u dit doet in een gebied waar LTE nog niet beschikbaar is. Ga naar de systeeminstellingen van de telefoon, kies More onder Wireless & Networks, dan Mobile Networks en ten slotte Access Point Names. De onofficiële build van CyanogenMod die je hebt geïnstalleerd heeft 4 APN's ingebouwd, dus kies de door APN gelabelde T-Mobile US LTE door op het bijbehorende keuzerondje te klikken.
- Als je gebied een LTE-signaal heeft, moet je telefoon dit binnen een paar minuten ophalen. Houd er rekening mee dat de telefoon tijdens spraakoproepen automatisch overschakelt naar 3G / HSPA +. Dit is normaal als uw provider VoLTE (Voice over LTE) nog niet ondersteunt, wat de meeste niet doen, inclusief T-Mobile US.
- Werk uw versie van Android niet bij via de meegeleverde CyanogenMod-updater. Het zal officiële CyanogenMod-pakketten trekken in plaats van de onofficiële LTE-enabled build die we gebruikten, wat op zijn beurt de plakkerigheid van de LTE-instellingen zou verwijderen.
Je zou nu LTE moeten hebben op je Nexus 4, hoorah!

Ik heb behoorlijk wat snelheidsverbeteringen opgemerkt door LTE te gebruiken en het kan je Nexus 4 in de toekomst helpen om het nog langer mee te laten gaan dan je aanvankelijk dacht.

Terugkeren naar Stock Android
Als u om welke reden dan ook wilt terugkeren naar de officiële stockversie van Android die geen LTE bevat (bijvoorbeeld als LTE u niet zo'n grote verbetering heeft gegeven, als u CyanongenMod niet leuk vindt, of als u ' opnieuw van plan om uw Nexus 4 te verkopen), is het vrij eenvoudig om uw telefoon terug te brengen naar de fabrieksinstellingen. Wees gewaarschuwd dat dit zal gebeuren veeg je apparaat opnieuw. Ga naar de site Android Developer Images van Google en download de nieuwste versie voor de Nexus 4 “mako / occam”. Ik zou aanraden om alleen het nieuwste te kiezen (Android 4.3 op het moment van schrijven), want er is weinig reden om vast te houden aan een eerdere release. Zodra het downloaden is voltooid, verplaatst u de twee .img-bestanden van het .zip naar een afzonderlijke map en opent u het secundaire zip-bestand en verplaatst u deze .img-bestanden ook naar dezelfde afzonderlijke map.

Start vervolgens je telefoon op in de fastboot-modus, sluit hem aan op je computer via een USB-kabel, open een opdrachtterminal op je computer en “CD” in de aparte map met alle .img-bestanden. Voer vervolgens de volgende opdrachten in:
- sudo fastboot-apparaten (om ervoor te zorgen dat de computer je Nexus 4 ziet)
- sudo fastboot flash bootloader bootloader_xxxx.img (vervang bootloader_xxxx.img door de daadwerkelijke bestandsnaam)
- sudo fastboot reboot-bootloader
- sudo fastboot flash radio radio_xxxx.img (vervang radio_xxxx.img door de werkelijke bestandsnaam.Voor Android 4.3 zou de versie moeten eindigen op een .84)
- sudo fastboot reboot-bootloader
- sudo fastboot flitssysteem system.img
- sudo fastboot flash userdata userdata.img
- sudo fastboot flash boot.img
- sudo fastboot flash recovery recovery.img
- sudo fastboot format cache (om oude sporen van het oude systeem te verwijderen)
- OPTIONEEL: sudo fastboot oem lock (hiermee vergrendel je de bootloader om te voorkomen dat je in de toekomst aan het apparaat sleutelt, oftewel je dwingt om “ontsluiten” de bootloader opnieuw en veeg het apparaat af voordat je begint te knutselen)
- sudo fasboot herstart
Je zou nu moeten booten naar een volledig Google-officiële Android-build voor de Nexus 4.
Conclusie
LTE voor de Nexus 4 kunnen inschakelen is fantastisch en kan u zeker helpen, waar het ook beschikbaar is. Zoals ik al zei, het kost veel moeite om aan de slag te gaan, maar ik ben best tevreden met de LTE-mogelijkheden. Ik krijg geweldige gegevenssnelheden en overtuigde me ervan dat ik mijn Nexus 4 veel langer kan houden in plaats van deze nu te laten vallen om een LTE-telefoon (en geadverteerd) te krijgen.
Heeft u feedback op LTE over de Nexus 4? Toon ons uw datasnelheden na het inschakelen van LTE!
Ontdek meer over: mobiel breedband.


