Hoe een afbeelding in WordPress Sidebar Widget toevoegen
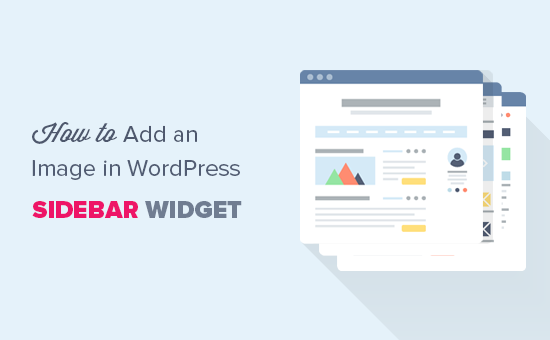
Wil je een afbeelding toevoegen aan een sidebar-widget in WordPress? WordPress maakt het standaard eenvoudig om afbeeldingen overal op uw website te uploaden en toe te voegen. In dit artikel laten we u zien hoe u gemakkelijk een afbeelding kunt toevoegen in uw WordPress zijbalkwidget. We zullen meerdere methoden delen, zodat u er een kunt gebruiken die het beste bij u past.
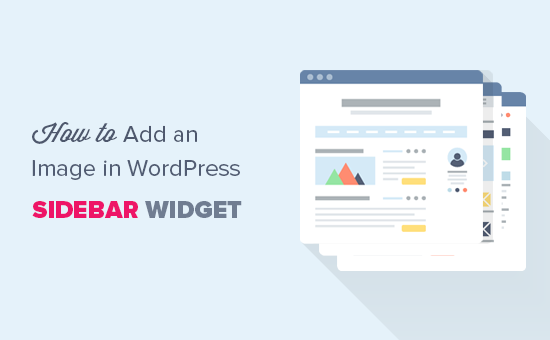
Videoversie
Abonneer je op WPBeginnerAls je de video niet leuk vindt of meer instructies nodig hebt, ga dan door met lezen.
Een afbeelding toevoegen in WordPress met behulp van de Image Widget
De gemakkelijkste manier om een afbeelding toe te voegen in de WordPress zijbalk is door de standaard 'Afbeelding' widget te gebruiken.
Ga gewoon naar Uiterlijk »Widgets pagina en voeg de widget 'Afbeelding' toe aan uw zijbalk. Als u nog geen widgets eerder hebt gebruikt, raadpleegt u onze handleiding over het toevoegen en gebruiken van widgets in WordPress.

De widget wordt uitgevouwen en je kunt de instellingen ervan bekijken.
De eerste optie is om een titel aan de afbeeldingswidget toe te voegen. Klik daarna op de knop 'Afbeelding toevoegen' om door te gaan.
Hiermee wordt de WordPress media-uploader geopend, waar u op de knop uploadbestanden kunt klikken om uw afbeelding te uploaden of een afbeelding te selecteren die u eerder hebt geüpload.

Na het uploaden van de afbeelding ziet u beeldinstellingen in de rechterkolom. Hier kunt u een titel / ALT-tekst voor de afbeelding opgeven, een beschrijving toevoegen, een formaat selecteren of zelfs een koppeling toevoegen.
Als u klaar bent, kunt u op de knop 'Toevoegen aan widget' klikken om uw wijzigingen op te slaan. U ziet nu een voorbeeld van de afbeelding binnen het gebied met widgetinstellingen.

Vergeet niet op de knop 'Opslaan' te klikken om uw afbeeldingswidget op te slaan.
U kunt nu uw website bezoeken om de afbeelding weer te geven op de zijbalk van uw WordPress-blog.

Een afbeelding toevoegen in WordPress Sidebar met behulp van tekstwidget
Een afbeelding toevoegen aan de zijbalk met de standaard 'Afbeelding' widget is vrij eenvoudig. Soms moet u echter een afbeelding toevoegen met aangepaste HTML of tekst met opmaak. In dat geval moet u de widget 'Tekst' gebruiken.
Ga gewoon naar Uiterlijk »Widgets pagina en voeg de widget 'Tekst' toe aan uw zijbalk. Onder de widgetinstellingen ziet u de knop 'Media toevoegen' boven tekstbewerkingsgebied.

Als u op de knop klikt, verschijnt de media-uploader waarmee u een afbeelding uit de mediabibliotheek kunt uploaden of selecteren.
Na het selecteren van uw afbeelding, klikt u op de knop 'In post invoegen'. U kunt nu een voorbeeld van een afbeelding zien in de instellingen van de tekst widget.
U kunt doorgaan met het toevoegen van tekst en andere elementen aan de tekstwidget. De werkbalk in de teksteditor geeft u enkele standaard opmaakknoppen.

Vergeet als u klaar bent niet op de knop 'Opslaan' te klikken om uw widgetinstellingen op te slaan.
U kunt nu uw website bezoeken om de afbeelding in de zijbalk in actie te zien.

Handmatig een afbeelding toevoegen in WordPress Zijbalk Widget
In sommige gevallen moet u wellicht extra HTML-code aan uw afbeelding toevoegen. De standaardtekstwidget maakt enkele zeer eenvoudige HTML mogelijk, maar deze werkt mogelijk niet met geavanceerde HTML of opmaak. In dat geval moet je handmatig een afbeelding toevoegen aan de zijbalk van je blog.
Eerst moet u de afbeelding uploaden naar uw WordPress-site. Ga gewoon naar Media »Nieuw toevoegen en upload je afbeeldingbestand.
Na het uploaden van de afbeelding, klikt u op de koppeling Bewerken naast de afbeelding.

WordPress brengt u nu naar de pagina 'Media bewerken' waar u de URL van het afbeeldingsbestand aan de rechterkant van het scherm ziet. U moet deze URL kopiëren en in een teksteditor zoals Kladblok plakken.

Vervolgens moet je gaan Uiterlijk »Widgets scherm en sleep 'Aangepaste HTML'-widget naar de zijbalk waar u de afbeelding wilt weergeven.

In het tekstvakgebied van de widget, moet je je afbeelding toevoegen met behulp van deze code:

De img tag wordt gebruikt in HTML om afbeeldingen weer te geven. Het heeft twee attributen nodig, de eerste is src die de locatie van het beeldbestand definieert. Hier plakt u de URL die u eerder hebt gekopieerd.
De tweede is alt die wordt gebruikt om een alternatieve tekst voor de afbeelding te bieden. Je uiteindelijke img-tag ziet er ongeveer zo uit:

U moet op de knop Opslaan klikken om uw widgetinstellingen op te slaan en een voorbeeld van uw website bekijken.
Een afbeelding toevoegen in WordPress Sidebar met behulp van een plug-in
Een andere manier om afbeeldingen aan uw WordPress zijbalk toe te voegen is met behulp van een plug-in. Dit geeft je een paar meer opties en een eenvoudige interface, die sommige beginners misschien gemakkelijker vinden dan de standaard 'Afbeelding' widget.
Eerst moet u de plug-in Image Widget installeren en activeren. Raadpleeg onze stapsgewijze handleiding over het installeren van een WordPress-plug-in voor meer informatie.
Ga bij activering gewoon naar Uiterlijk »Widgets pagina. Je ziet een nieuwe widget met het label 'Image Widget' onder de kolom met beschikbare widgets. Sleep deze beeldwidget naar je WordPress zijbalk waar je een afbeelding wilt weergeven.

Klik vervolgens op de knop 'Afbeelding selecteren' om een afbeelding te uploaden of een afbeelding uit de mediabibliotheek te selecteren. Daarna moet je op de knop 'Widget invoegen' klikken en het voorbeeld van de afbeelding onder widget-instellingen bekijken.
U kunt een titel, alt-tekst, koppeling en een bijschrift voor de afbeelding toevoegen. U kunt ook een afbeeldingsformaat kiezen in de lijst met beschikbare opties.

Als u tevreden bent, klikt u op de knop Opslaan om de afbeeldingswidget op te slaan. Dat is alles, u kunt nu naar uw website gaan en de afbeelding in uw zijbalk weergeven.
We hopen dat dit artikel u heeft geholpen om een afbeelding toe te voegen in de WordPress zijbalkwidget. Als u een probleem tegenkomt, vergeet dan niet om onze handleiding over het oplossen van veelvoorkomende beeldproblemen in WordPress te bekijken.
Als je dit artikel leuk vond, meld je dan aan voor onze YouTube-video-tutorials over WordPress. U kunt ons ook vinden op Twitter en Google+.


