Admin Columns toevoegen en aanpassen in WordPress
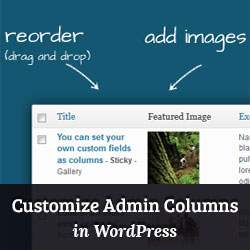
Het beheren van een WordPress-site met veel inhoud of meerdere auteurs betekent meer taken voor beheerders om uit te voeren. Beheerders van groeiende WordPress-sites zijn altijd op zoek naar tools en plug-ins om hun redactionele workflow te verbeteren. Veel van de taken die moeten worden uitgevoerd, kunnen sneller worden uitgevoerd als u alle nuttige informatie op één scherm ziet. Dat is het moment waarop de beheerderskolommen binnenkomen. In dit artikel laten we u zien hoe u beheerderskolommen toevoegt en aanpast in WordPress.
Standaard toont WordPress slechts enkele ingebouwde kolommen. Codepress Admin Columns plugin geeft je veel extra kolommen. U hebt volledige controle over alle kolommen voor pagina's, berichten, aangepaste berichttypen, media, koppelingen, opmerkingen en gebruikers.

Het eerste wat u hoeft te doen, is de plug-in Codepress Admin Columns installeren en activeren. Ga na activering naar Instellingen »Beheerderkolommen om beheerderskolommen te configureren.

U kunt beheerderskolommen aanpassen door eenvoudigweg de interface slepen en neerzetten te gebruiken om items in de gewenste volgorde te rangschikken.

In de bovenstaande schermafbeelding hebben we een aanbevolen afbeelding toegevoegd als een item om te beheren voor het berichtenscherm. Als uw miniaturen te groot of de verkeerde grootte hebben, moet u de miniaturen voor nieuwe afbeeldingsformaten opnieuw genereren in WordPress.
Er zijn een aantal items beschikbaar voor elk beheerdersscherm dat u aan de weergave kunt toevoegen. U kunt bijvoorbeeld specifieke aangepaste velden toevoegen aan het berichtenscherm of totaaltellingstalen toevoegen. Op het mediascherm kunt u afbeeldingsafmetingen, EXIF-gegevens, Alt-tekst en bijschrift toevoegen.
Voor een volledige lijst met beschikbare velden, bekijk de plug-in pagina.
Deze plug-in kan erg handig zijn als u een georganiseerde workflow wilt maken. Verken de items die u aan de beheerdersweergave van elke sectie wilt toevoegen. Voeg vervolgens eenvoudig items toe die u nuttig vindt. U kunt ook de kolombreedte aanpassen door op een item te klikken.
We hopen dat dit artikel u heeft geholpen bij het aanpassen en toevoegen van beheerderskolommen in WordPress. Laat ons weten welke kolommen u graag ziet op uw beheerdersschermen door een opmerking hieronder te laten.


