Handmatig WordPress-plug-ins bijwerken via FTP
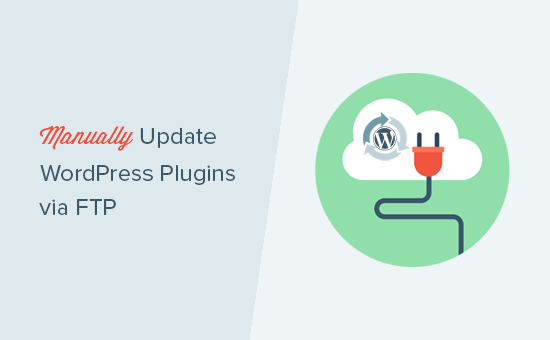
Wilt u weten hoe u WordPress-plug-ins handmatig kunt bijwerken via FTP? Soms mislukt de update van de WordPress plug-in met 1 klik die uw website kan breken. De enige manier om dit te verhelpen is door de plug-in handmatig bij te werken. In dit artikel laten we u zien hoe u WordPress-plug-ins handmatig kunt bijwerken via FTP zonder uw website te onderbreken.
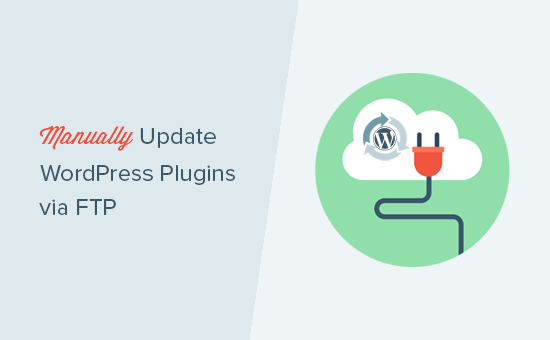
Waarom WordPress-plug-ins handmatig bijwerken?
WordPress wordt geleverd met een ingebouwd systeem om kern-, thema- en plugin-updates te beheren. Het enige dat u hoeft te doen, is op de update-link klikken en uw plug-ins worden bijgewerkt. Raadpleeg onze handleiding voor meer informatie over het correct bijwerken van WordPress-plug-ins voor meer informatie.
Soms kunnen deze updates echter mislukken vanwege onjuiste bestandsmachtigingen, onjuiste versienummers of andere serverconfiguratiefactoren.
Als een update halverwege onderbroken wordt, zal je eindigen met een kapotte site. Mogelijk ziet u kort niet beschikbaar voor geplande onderhoudsfouten, syntaxisfouten of interne serverfouten.
De enige manier om dit te verhelpen is door de WordPress plug-in handmatig bij te werken via FTP. Door dit te doen, kunt u deze fouten herstellen en de laatste versie van de plug-in blijven gebruiken.
Laten we eens kijken hoe u WordPress-plug-ins handmatig kunt bijwerken via FTP.
Video-instructies
Abonneer je op WPBeginnerAls je de video niet leuk vindt of meer instructies nodig hebt, ga dan door met lezen.
Handmatig bijwerken van WordPress-plug-ins via FTP
Allereerst moet u de nieuwste versie van de plug-in downloaden die u probeert bij te werken. Als het een gratis plug-in is, kunt u deze downloaden van de plug-in WordPress.org-pagina.

Als het een premium-plug-in is, kunt u de nieuwste versie downloaden van de website van de specifieke plug-in. U moet inloggen op uw account en de plug-in downloaden naar uw computer.
Alle plug-ins worden geleverd in ZIP-bestanden, dus u moet ze extraheren.

Vervolgens hebt u een FTP-client nodig. We zullen FileZilla in ons voorbeeld gebruiken, maar je kunt elke FTP-client gebruiken die je wilt.
Om via FTP verbinding met uw website te maken, moet u uw websitenaam in de hostnaam invoeren met uw FTP-gebruikersnaam en -wachtwoord.

Als u uw FTP-gebruikersnaam of -wachtwoord niet weet, kijk dan in de e-mail die uw WordPress-hostingbedrijf u heeft gestuurd toen u zich aanmeldde. Het bevat meestal je FTP-gebruikersnaam en wachtwoord.
Als alternatief kunt u deze informatie ook vinden in het cPanel-dashboard van uw hostingaccount.
Zodra u via FTP op uw website bent aangesloten, moet u naar / Wp-content / plugins / map.
U ziet verschillende mappen voor alle plug-ins die u op uw WordPress-site hebt geïnstalleerd. Klik met de rechtermuisknop op de plug-in die u wilt bijwerken en selecteer vervolgens 'Hernoemen'.

Hernoem nu deze plug-in door simpelweg -oud toe te voegen aan de mapnaam van de plug-in. Bijvoorbeeld, wpforms-old.
Vervolgens moet u de hernoemde map als back-up naar uw computer downloaden. Hiermee kunt u terugkeren naar de oude versie voor het geval u het nodig hebt.

Nadat u de oude plug-in op uw computer hebt gedownload, kunt u deze van uw website verwijderen.

We willen er ook voor zorgen dat de plug-in ook gedeactiveerd is in de WordPress-database. Om dat te doen, moet je je gewoon aanmelden bij je WordPress-beheergebied en de plug-inspagina bezoeken.
U zult een foutmelding zien dat de plug-in gedeactiveerd is als gevolg van een fout.

Nu we de oude versie hebben verwijderd, is het tijd om de nieuwste versie van de plug-in te installeren.
Schakel over naar uw FTP-client en zoek in de sectie 'Local' naar de nieuwe plugin-map op uw computer. Klik nu met de rechtermuisknop en selecteer 'Uploaden' in het FTP-menu.

Uw FTP-client zal beginnen met het overbrengen van de map met invoegtoepassingen van uw computer naar uw website.
Als u klaar bent, kunt u inloggen op uw WordPress-beheergebied en naar de plugins pagina. U moet de nieuw geïnstalleerde plug-in vinden en activeren.

U kunt nu de bijgewerkte versie van de plug-in controleren om te controleren of alles correct werkt.
Dat is alles, je hebt met succes een WordPress plug-in bijgewerkt via FTP.
Het is echt cruciaal voor WordPress-beveiliging om altijd de nieuwste versie van WordPress te gebruiken. Het is ook net zo belangrijk om uw WordPress-plug-ins en het thema bijgewerkt te houden.
Als een WordPress-plug-in niet meer werkt na de update, kunt u de plug-in terugdraaien en het probleem melden aan de ontwikkelaar van de plug-in.
Er is echter geen reden om een verouderde versie te blijven gebruiken. Als het probleem niet tijdig wordt opgelost, moet u op zoek naar een alternatieve plug-in om het werk te doen.
We hopen dat dit artikel u heeft geholpen bij het handmatig bijwerken van WordPress-plug-ins via FTP. U wilt misschien ook onze lijst met meest voorkomende WordPress-fouten bekijken en hoe u ze kunt oplossen.
Als je dit artikel leuk vond, meld je dan aan voor onze YouTube-video-tutorials over WordPress. U kunt ons ook vinden op Twitter en Facebook.


