WordPress handmatig bijwerken met FTP
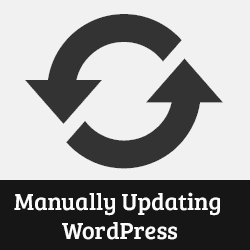
WordPress kan zichzelf automatisch updaten naar een nieuwe minorrelease zonder gebruikersinvoer. Voor belangrijke updates geeft WordPress een melding weer dat een update beschikbaar is en dat een gebruiker de update kan starten door eenvoudig op een knop te klikken. Soms kom je echter een situatie tegen waarbij bijwerken vanuit het WordPress-beheerdersgebied niet mogelijk is. In dit artikel laten we u zien hoe u WordPress handmatig kunt bijwerken met een FTP-client.
Video-instructies
Abonneer je op WPBeginnerAls je de video niet leuk vindt of meer instructies nodig hebt, ga dan door met lezen.
Uw site voorbereiden op update
Het eerste dat u altijd moet doen voordat een update een back-up van WordPress is. Als u geen toegang hebt tot het WordPress-beheergebied, kunt u nog steeds handmatig een back-up maken van WordPress.
Na de back-up moet u een nieuw exemplaar van de nieuwste WordPress-software van WordPress.org naar uw bureaublad downloaden en het zip-archief uitpakken. In het zip-archief vindt u een map met de naam wordpress.
Als u nog geen FTP-client op uw computer hebt geïnstalleerd, moet u een FTP-client downloaden en installeren. We raden aan om Filezilla te gebruiken omdat het gratis is en werkt op zowel Windows als Mac.
Upload WordPress-bestanden met FTP
Maak verbinding met uw website met uw FTP-client. Raadpleeg onze handleiding over het gebruik van FTP om bestanden naar WordPress te uploaden.
Zodra u met uw FTP-client verbinding hebt gemaakt met uw website, gaat u naar de hoofdmap van uw website. Upload nu alle bestanden naar binnen wordpress map van uw bureaublad naar de hoofdmap van uw website.

Uw FTP-client zal beginnen met het uploaden van bestanden van uw pc naar uw webhostingserver. Tijdens het updateproces vraagt uw FTP-client u dat bestandsnaam bestaat al in de doelmap, kies een actie. kiezen beschrijven en vink het vakje aan gebruik altijd deze actie.

WordPress-database bijwerken
Een nieuwe versie van WordPress kan komen met wijzigingen in de WordPress-database. Dit zou een database-update vereisen. Zodra u alle bestanden naar uw website hebt geüpload, gaat u eenvoudig naar uw WordPress-beheergebied. WordPress toont u nu een vereiste voor een database-update vereist.

Klik gewoon op Update WordPress Database om verder te gaan. WordPress toont u een succesbericht na het bijwerken van uw database.
Dat is alles. U hebt WordPress handmatig bijgewerkt naar de nieuwste versie.
Vergeet niet dat u WordPress altijd moet bijwerken naar de nieuwste versie. We hopen dat deze handleiding u heeft geholpen bij het handmatig bijwerken van WordPress op uw site. Laat voor feedback en vragen hieronder een reactie achter.


