Hoe maak je een screenshot voor je blogberichten (Beginner's Guide)
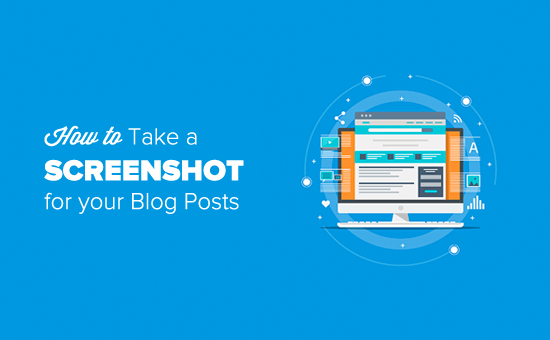
Wil je een screenshot toevoegen aan je blog, maar weet je niet zeker wat de beste manier is om dit te doen? Met schermafbeeldingen kunt u een afbeeldingsmomentopname van uw bureaublad of mobiel scherm delen in uw blogposts. In dit artikel laten we u zien hoe u een screenshot kunt maken van uw WordPress-blogposts.
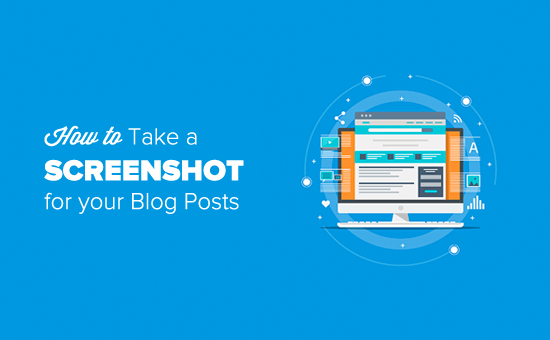
Een screenshot maken voor uw blogberichten
Omdat er zo veel verschillende manieren zijn om een screenshot te maken, hebben we een stapsgewijze handleiding gemaakt voor het maken van een screenshot op verschillende apparaten en apps. Om het u gemakkelijk te maken, hebben we hieronder ook een inhoudsopgave gemaakt, zodat u snel de methode kunt vinden die meer op u van toepassing is.
- Hoe een screenshot te maken met behulp van CloudApp
- Hoe een screenshot op Mac te nemen
- Hoe een screenshot te nemen op Windows
- Hoe een screenshot op een Chromebook te nemen
- Hoe een screenshot op de iPhone te nemen
- Hoe een screenshot te nemen op een Android-telefoon
Klaar, laten we beginnen!
Hoe een screenshot te maken met behulp van CloudApp
CloudApp is een populaire screen capture-app op de markt. Hiermee kunt u eenvoudig een screenshot van uw computer maken en delen. CloudApp slaat automatisch de link op van een schermopname op het klembord, wat betekent dat je al je screenshots kunt beheren en ze kunt delen op elk platform, inclusief WordPress.
Het werkt prima met Mac- en Windows-apparaten om snel een geselecteerd gebied of volledig scherm vast te leggen. CloudApp kan ook worden geïntegreerd met alle populaire communicatie-apps zoals Slack, Asana, Trello en meer.
Mac-gebruikers kunnen op 'Command + Shift + 5' drukken om de schermafbeeldingen vast te leggen en Windows-gebruikers kunnen op 'Alt + Shift + 5' drukken om een screenshot te maken met CloudApp.
U ziet ook de livegrootte in de linkerbenedenhoek terwijl u een schermafbeelding maakt. Het helpt je een screenshot te maken van de exacte grootte die je nodig hebt.

Met CloudApp kunt u ook een video-screencast maken, zodat u snelle zelfstudies met audio kunt maken. Klik eenvoudig op het CloudApp-pictogram in de menubalk van uw browser en selecteer het tv-pictogram om uw scherm op te nemen.

Vervolgens moet u op het dradenkruis (aanwijzer) klikken en slepen om een specifiek deel van de video op te nemen.
Het toont een menubalk onder het geselecteerde gebied. Klik eenvoudig op het microfoonpictogram om het opnemen van de audio te starten en klik vervolgens op de knop 'Start'.

Als je klaar bent met opnemen, klik je op de knop 'Finish' en je opgenomen bestandslink wordt automatisch opgeslagen op het klembord.
CloudApp is een freemium-app en het is veruit de snelste manier om schermafbeeldingen te maken en te delen. We gebruiken het in ons hele bedrijf om te helpen met productiviteit en samenwerking.
Als u de CloudApp echter niet wilt gebruiken, kunt u ook een screenshot maken op verschillende apparaten met behulp van de native functionaliteit.
Hoe een screenshot op Mac te nemen
Als je een Mac-apparaat gebruikt en een screenshot wilt maken, zijn er verschillende opties.
Op de Mac-apparaten kunt u het volledige scherm, het geselecteerde gedeelte van uw scherm, een specifiek venster en meer vastleggen.
Om een schermafbeelding van het volledige scherm op een Mac-apparaat te maken, drukt u eenvoudig op 'Shift + Command + 3' en uw scherm wordt vastgelegd.
Als u een geselecteerd gedeelte wilt vastleggen, drukt u op 'Shift + Command + 4'. Klik en sleep vervolgens het dradenkruis (aanwijzer) om een screenshot van het geselecteerde gebied te maken.

Als u een screenshot van een specifiek venster wilt maken, druk dan op 'Shift + Command + 4' en druk ook op de 'Spatiebalk' op uw toetsenbord. Je ziet dat de aanwijzer verandert in een camerapictogram. Versleep eenvoudig het camerapictogram in een venster om het te markeren en vast te leggen.
Notitie: Het is mogelijk dat niet alle apps u toestaan om de schermafbeelding van hun venster te maken. In dat geval kunt u een screenshot maken van het geselecteerde gedeelte en het bijsnijden.

Standaard worden alle schermafbeeldingen op uw bureaublad opgeslagen met de opnametijd / datum als bestandsnaam en .png als bestandsextensie.
Hoe een screenshot te nemen op Windows
Als u een screenshot wilt maken op uw Windows-apparaten, moet u op de toetsen 'Ctrl + PrtSc' drukken. Hiermee wordt het volledige scherm vastgelegd.
Vervolgens kunt u deze schermafbeelding openen in een beeldbewerkingssoftware zoals Adobe Photoshop om het vereiste gebied bij te snijden en op te slaan op uw computer.
Als u Windows 10 gebruikt, kunt u ook de nieuwe Snipping-tool gebruiken om eenvoudig de schermafbeeldingen te maken. Met het gereedschap Knippen kunt u een specifiek deel van uw scherm vastleggen en het automatisch opslaan op het klembord.
U kunt op 'Windows + Shift + S' drukken om te beginnen met het maken van een screenshot met de tool Knippen. Klik en sleep vervolgens de aanwijzer om een gebied op uw scherm te selecteren. Het zal de screenshot automatisch vastleggen als je de rechterklik verlaat.

Omdat het screenshot wordt opgeslagen op het klembord, kunt u het in elke beeldbewerkingssoftware zoals Adobe Photoshop plakken voor verdere wijzigingen en het vervolgens op uw computer opslaan.
Hoe een screenshot op een Chromebook te nemen
Op Chromebook kunt u een screenshot van uw volledige scherm of een geselecteerd gebied maken. Druk op de 'Ctrl + Switch Window'-toetsen om uw volledige scherm vast te leggen.
Notitie: Als u Chrome OS 64.0.3282.134 of hoger gebruikt, kunt u eenvoudig op de knop 'Power + Volume Down' drukken om uw volledige scherm vast te leggen.

Om een screenshot van een geselecteerd gebied te maken, moet je op 'Ctrl + Shift + Switch Window'-toetsen drukken. Klik en sleep vervolgens het dradenkruis (aanwijzer) om het gebied te selecteren dat u wilt vastleggen.
Bij het verlaten van de klik, ziet u een melding in de rechterbenedenhoek van uw scherm dat uw screenshot wordt opgeslagen in de map 'Downloads'.
Als u een Chromebox gebruikt waarop een extern (algemeen) toetsenbord is aangesloten, drukt u op 'Ctrl + F5' om een screenshot te maken. De F5-toets werkt op dezelfde manier als de 'Switch Window'-toets op een Chromebook.
Hoe een screenshot op de iPhone te nemen
Het maken van een screenshot op smartphones is eigenlijk vrij eenvoudig
Als u een iPhone X gebruikt, moet u uw blogposts of de app op het scherm openen. Druk op de knop 'Zijde' aan de rechterkant en 'Volume hoger' aan de linkerkant van uw telefoon.

Zorg ervoor dat u beide knoppen tegelijkertijd indrukt. Het neemt een screenshot van het scherm en slaat het op in de map 'Screenshots' in uw foto's.
Als u een iPhone 8 of eerdere modellen gebruikt, opent u het scherm dat u op uw smartphone wilt vastleggen. Druk eenvoudig op de knoppen 'Power + Home' om een screenshot te maken.
Hoe een screenshot te nemen op een Android-telefoon
Er zijn veel verschillende telefoonfabrikanten die smartphones verkopen met Android OS (zoals Samsung Galaxy, Motorola, Google Pixel, enz.). De meeste nieuwe apparaten volgen echter hetzelfde universele proces om een screenshot te maken.
Op je Android-telefoon moet je het scherm openen dat je wilt vastleggen. Druk vervolgens samen op de knoppen 'Power + Volume omlaag'.
Het neemt de screenshot en slaat het op in je fotogalerij.
Dat is alles. We hopen dat dit artikel je heeft geholpen om te leren hoe je een screenshot kunt maken voor je blogposts. U kunt ook onze gids over hulpmiddelen raadplegen om betere afbeeldingen voor uw blogberichten te maken.
Als je dit artikel leuk vond, meld je dan aan voor onze YouTube-video-tutorials over WordPress. U kunt ons ook vinden op Twitter en Facebook.


