Hoe een screenshot te nemen en artistieke effecten toe te passen met het nieuwe MS Word 2010
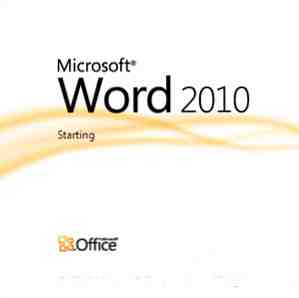
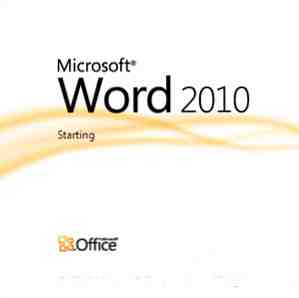 Als Microsoft 2007 alles omvatte wat je kon bedenken om te doen met een document, denk dan nog eens goed na. Twee nieuwe functies (van de tien of zo) die in Microsoft Word 2010 zijn geïntroduceerd, helpen om uw afhankelijkheid van schermtools van derden en een foto-editor te verminderen door slechts een smidgen. De nieuwste versie van Microsoft Office Suite biedt u een 'ingebouwde' schermafbeeldingstool en een hele reeks artistieke effecten om mee te spelen in uw documenten. Misschien herinnert u zich een schermkniptool uit OneNote 2007 How To Take Office 2007-screenshots met OneNote Hoe Office 2007-screenshots te nemen met OneNote Read More; als je dat goed hebt gebruikt, zul je de nieuwste toevoeging in MS Word 2010 en MS PowerPoint 2010 als een welkome afwisseling ervaren.
Als Microsoft 2007 alles omvatte wat je kon bedenken om te doen met een document, denk dan nog eens goed na. Twee nieuwe functies (van de tien of zo) die in Microsoft Word 2010 zijn geïntroduceerd, helpen om uw afhankelijkheid van schermtools van derden en een foto-editor te verminderen door slechts een smidgen. De nieuwste versie van Microsoft Office Suite biedt u een 'ingebouwde' schermafbeeldingstool en een hele reeks artistieke effecten om mee te spelen in uw documenten. Misschien herinnert u zich een schermkniptool uit OneNote 2007 How To Take Office 2007-screenshots met OneNote Hoe Office 2007-screenshots te nemen met OneNote Read More; als je dat goed hebt gebruikt, zul je de nieuwste toevoeging in MS Word 2010 en MS PowerPoint 2010 als een welkome afwisseling ervaren.
Laten we met een Word-document op de proppen komen en zien hoe deze twee nieuwe functies tijdbesparend kunnen zijn voor de kantoormedewerker die niet meer afhankelijk is van een geïnstalleerde app van derden.
Onthoud dat de nieuwe functies zal niet werken als u het document opslaat in de Word 97-2003-indeling.
Een screenshot maken met Microsoft Word 2010
Met de screenshot-functie kunt u een momentopname van het scherm of iets open op uw bureaublad maken en dit onmiddellijk in het geopende Word-document plakken. Laten we zeggen dat ik aan een artikel werk en dat ik een snelle schermafbeelding van een open app of een website moet maken. Hier is hoe ik het doe vanuit Word zelf.
Klik op het lint op de invoegen tab en selecteer de screenshot tool op de Illustraties groep.

De eerste klik op die kleine pijl toont een vak met een lijst met schermen van geopende applicaties op het bureaublad. U kunt elk van de miniaturen selecteren en een schermafbeelding maken die het automatisch invoegt in uw huidige document.

Als u een scherm wilt maken dat niet wordt weergegeven in het voorbeeldvenster, klikt u op de Scherm Clipping knop. Word 2010 minimaliseert en toont het bureaublad of het laatste scherm dat werd weergegeven. Hij vervaagt en geeft je een dradenkruis om te slepen en je doorsnede te selecteren voor het vastleggen van het scherm.
Het gebied dat u hebt gesleept en geselecteerd, wordt vastgelegd en geplakt in uw Word-document. Merk op dat zodra de opname wordt ingevoegd, de contextgevoelig is Hulpmiddelen voor afbeeldingen tab wordt weergegeven om meer acties uit te voeren op de capture.
Sommige artistieke effecten toepassen op uw opname (of afbeeldingen)
Photoshop-wannabes kunnen hun handen opwarmen aan de Artistieke effecten gereedschap op het lint. Elke afbeelding ingevoegd in een Word-document door middel van een schermopname of de normale route van Invoegen - Afbeelding opent de reeks hulpmiddelen die beschikbaar zijn onder Hulpmiddelen voor afbeeldingen. Artistic Effects is een van hen op de aanpassen groep.

Klik op de knop Artistieke effecten om een vervolgkeuzelijst met een galerij met miniaturen weer te geven die de verscheidenheid aan effecten laat zien die u op de afbeelding kunt toepassen. Voor bijvoorbeeld iets als een Potloodschets. Als u de muisaanwijzer over elke miniatuur beweegt, krijgt u een idee met een live voorbeeld voordat u een bepaald artistiek effect toepast.

Als u op opties voor artistieke effecten klikt, wordt het deelvenster Formaatvorm geopend waarmee u uw 'artistieke creaties' kunt verfijnen met dingen als Transparantie, Gloed en zachte randen enz.

Dat is het! Als u op de eerste miniatuur in de vervolgkeuzelijst klikt, wordt de oorspronkelijke afbeelding hersteld.
De screenshot-functie bespaart u een enorme tijd omdat u niet langer hoeft te vertrouwen op een tool van een derde partij om u te helpen deze in uw document vast te leggen, op te slaan en in te voegen. U kunt dit doen vanuit het Word-document zelf. De commando's beschikbaar via Hulpmiddelen voor afbeeldingen helpt u ook bij het uitvoeren van eenvoudige beeldbewerking op zijn plaats binnen het document. Gecombineerd met de krachtige formatteerfuncties van Word, kan de huidige allround-mogelijkheid u helpen professionele MS Word-documenten eenvoudig te distribueren. Hier. onze eerder gepubliceerde gratis gids over het maken van professionele rapporten en documenten over Word Het maken van professionele rapporten en documenten in Microsoft Word Het maken van professionele rapporten en documenten in Microsoft Word Deze gids onderzoekt de elementen van een professioneel rapport en bekijkt de structurering, styling en het finaliseren van uw document in Microsoft Word. Meer lezen kan ook een grote hulp zijn.
Heb je je hand op deze twee functies geprobeerd om een screenshot te maken met Word? Laat het ons weten als je ze nuttig vindt.
Ontdek meer over: Digital Document, Image Editor, Microsoft Word, Screen Capture.


