11 Snelle trucs om een Chrome Omnibox Power User te worden
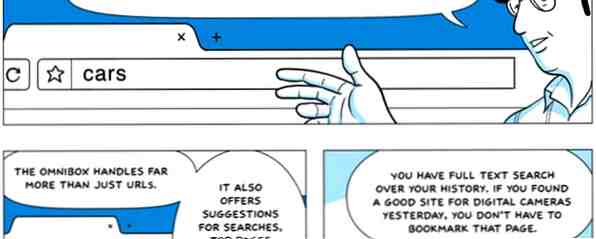
Wil je een Omnibox-gebruiker worden en tijd en toetsaanslagen besparen? Het enige wat je nodig hebt zijn een paar goede extensies en een beetje kennis van hoe je de zoekinstellingen kunt aanpassen.
De Omnibox in Google Chrome is handig voor meer dan alleen zoeken met Google of snel een link bezoeken. Omni betekent letterlijk 'universeel' en de Omnibox kan voor bijna elke taak op het web of anders worden gebruikt, of het nu gaat om het doorzoeken van een site, het instellen van een timer of het verzenden van een tweet.
De nieuwste versie van Chrome maakte het zelfs een punt om de zoeksuggesties in Omnibox te verbeteren. 10 Coole Chrome-vlaggen die u moet inschakelen 10 Coole Chrome-vlaggen die u moet inschakelen Chrome heeft tonnen verborgen vlaggen die geheime functies inschakelen. Hier zijn 10 van de beste Chrome-vlaggen die u moet bekijken. Lees verder .
Tip: om een Omnibox-gebruiker te worden, is er één sneltoets die u moet kennen: Ctrl + L. Zoals we al vermeldden in onze gids om Chrome-krachtgebruiker te worden. Hoe een Chrome Power-gebruiker te worden, deel 1 - Leer het toetsenbord Hoe word je een Chrome Power-gebruiker, deel 1 - Leer het toetsenbord Google Chrome is al enige tijd de browser van keuze voor velen en hoewel de meerderheid van onze webbrowsers behoorlijk indrukwekkende dingen kan doen, heeft Chrome doorgaan met het weghalen van machtige gebruikers, ... Lees meer, dit brengt je cursor rechtstreeks naar de Omnibox.
Bewerk Omnibox-zoekopdracht
Als u dit nog niet wist, kunt u met Omnibox aangepaste trefwoorden instellen om te zoeken binnen de sites die u het vaakst bezoekt.
Klik met de rechtermuisknop in de Omnibox en selecteer “Bewerk zoekmachines” in het contextmenu. In het venster dat verschijnt, is de eerste kolom de naam van de site, de tweede is het sleutelwoord en de derde kolom is de zoekreeks.

U kunt op elk veld klikken om het te bewerken. Aan de onderkant van de “Andere zoekmachines” lijst, vindt u ook een lege rij om eventuele aangepaste zoekmachines toe te voegen.
Dus bijvoorbeeld om snel te zoeken op Dictionary.com of Thesaurus.com Wat is het goede woord: hier zijn 6 manieren om Google te gebruiken als een instant-woordenboek Wat is het goede woord: hier zijn 6 manieren om Google te gebruiken als een instant-woordenboek We Google voor dingen Hoe dan ook, en misschien is het voor Google ook bijna een onderbewuste gewoonte geworden voor een woordbetekenis. Google maakt het zeker gemakkelijk met de verschillende manieren waarop dit ons doet ... Lees meer, je kunt als volgt details toevoegen aan de drie kolommen.
Voeg een nieuwe zoekmachine toe: Dictionary.com
Trefwoord: dic
URL: http://dictionary.com/browse/%s
Nieuwe zoekmachine toevoegen: Thesaurus.com
Trefwoord: ths
URL: http://thesaurus.com/browse/%s
Om vervolgens de betekenis van een woord op te zoeken, typt u “dic” en druk op Spatie of Tab in je Omnibox om de console van Dictionary.com te openen. Typ je woord en druk op Enter om direct te zoeken op Dictionary.com.
Omnibox toont standaard 5 zoekresultaten, maar u kunt het aantal resultaten uitbreiden 7 Handige hacks om uw Google Chrome-ervaring te verbeteren 7 Handige hacks om uw Google Chrome-ervaring te verbeteren Lees meer door de opdrachtregel in het opstartprogramma aan te passen. Klik in Windows met de rechtermuisknop op het Chrome-snelkoppelingspictogram en selecteer Eigenschappen. Voeg de opdrachtregel in het veld Doel toe “-omnibox-popup-count = 10?” (zonder het citaat) tot het einde van het commando. Wijzig het aantal in het gewenste aantal suggesties dat u Chrome wilt laten zien.

Zoek in Google Drive of Gmail

Als je Gmail of Google Drive gebruikt, heb je geluk. U hoeft die sites niet langer te bezoeken en te wachten tot ze zijn geladen om een zoekopdracht uit te voeren. Zolang uw Chrome verbonden is met uw Google-account, kunt u de tip van Steve Novoselac gebruiken om het rechtstreeks vanuit de Omnibox te doen.
Klik met de rechtermuisknop in de Omnibox en ga naar de “Bewerk zoekmachines” keuze. Voeg deze twee zoekreeksen toe aan de drie kolommen.
Nieuwe zoekmachine toevoegen: Google Drive
Trefwoord: gdr
URL: https://drive.google.com/#search?q=%s
Nieuwe zoekmachine toevoegen: Gmail
Trefwoord: gml
URL: https://mail.google.com/mail/ca/u/0/#apps/%s
Om nu in Google Drive van uw Omnibox te zoeken, typt u “gdr” en druk op de spatiebalk of -tab, gevolgd door de zoekwoorden. Vervang op dezelfde manier “gdr” met “GML” voor Gmail.
Dit is een grote tijdbesparende hack als u een Gmail- of Google Drive-gebruiker bent.
Voeg evenementen toe aan uw Google-agenda

Als je snel een evenement wilt toevoegen aan je Google-agenda, kun je met de tip van Lifehacker het doen vanuit de Omnibox. In “Bewerk zoekmachines”, voeg deze nieuwe rij toe in de drie kolommen.
Nieuwe zoekmachine toevoegen: Agenda-afspraak toevoegen
Trefwoord: cal
URL: http://www.google.com/calendar/event?ctext=+%s+&action=TEMPLATE&pprop=HowCreated%3AQUICKADD
Voer nu de Add Calendar Event-console in Omnibox in (type “cal” gevolgd door Tab of Spatiebalk) en schrijf een bericht. Bijvoorbeeld, “Lunch met papa op zaterdag om 13:00 in Oberoi Mall”.
Google Agenda extraheert de gegevens en voert de juiste gegevens in, die u vervolgens als een gebeurtenis kunt controleren en opslaan of verwijderen.
Helaas lijkt er geen manier te zijn om het evenement toe te voegen zonder naar de kalender te gaan om het te bevestigen. Maar als u er een kent, horen we dat graag in de opmerkingen hieronder.
Handige snelkoppelingen voor links en zoekopdrachten

Verreweg de meest bruikbare Chrome-extensie die er is, Pixsy laadt je browse op zoals hoe QuickSilver of Gnome-Do je een boost geeft op je Mac of Linux-bureaublad.
Installeer de extensie, typ “px” en druk op Space of Tab om in de Pixsy-console te komen. Pixsy heeft snelkoppelingen voor meer dan 800 van de meest populaire portals, waaronder Amazon, YouTube, HowStuffWorks, The Onion en meer. Dus typ gewoon “yt” in de Pixsy-console en het brengt je meteen naar YouTube.
U kunt ook binnen deze sites zoeken met een eenvoudige spatie tussen de sitenaam en zoekwoorden. In de Pixsy-console zou u bijvoorbeeld moeten typen: “yt Gangnam Style”.
De site heeft een volledige lijst van de snelkoppelingen, opdrachten (zoals “r” voor realtime zoeken in Google) en een syntaxis waar je doorheen kunt gaan om een Pixsy-gebruiker te worden. Zodra u eraan gewend bent, bekijkt u sneller op het web dan voorheen.
Verzend e-mail van Omnibox

Verzenden vanuit het vermogen van Omnibox om snel een e-mail op te stellen, kan u veel tijd besparen, maar er is één hindernis: het gebruikt de standaardinstelling van uw computer “MailTo” cliënt. Zelfs toen ik probeerde de MailTo-client naar Gmail te veranderen 4 manieren om Gmail als uw standaard e-mail in uw browser in te stellen 4 manieren om Gmail als uw standaard e-mail in uw browser in te stellen Terwijl gebruikers langzaam gegevens naar The Cloud migreren, is het hebben van een webmailaccount een gegeven worden, waarbij Google Mail de beste keuze is. Niet onder de indruk van deze ontwikkelingen, blijft Windows e-mail hyperlinks linken (a.k.a ... Lees meer, de extensie bleef maar proberen de geïnstalleerde Outlook mail-client te gebruiken.
Toch is het handig dat een paar regels in de Omnibox kunnen fungeren als de inhoud van uw volledige e-mail. Zodra u de Verzenden vanuit de Omnibox-console activeert door op te raken “.” gevolgd door een spatie of tab, typ het e-mailadres van de persoon (het heeft geen toegang tot uw adresboek), onderwerp (“sub
Stel alarmen en herinneringen in

Voer de Omnibox Timer-console in (“tm” gevolgd door Spatie of Tab) en je kunt snel een aangepast alarm of herinnering instellen. De standaardmaateenheid is in minuten, dus typen “10 oproep baas” zal na 10 minuten een melding verschijnen met de woorden “bel baas”.
U kunt de tijd in seconden, minuten en uren instellen met verschillende syntaxis: s voor seconden, m voor minuten en uur voor uren. U kunt bijvoorbeeld herinneringen instellen zoals “1 uur bellen baas” of “30 seconden printer controleren”.
Vind teksten voor de song die je speelt [niet meer beschikbaar]

Als je naar een nummer op YouTube, Grooveshark, Last.FM of Google Play Music luistert, klik je op het kleine blauwe pictogram van een muzieknoot in de omnibox. Er verschijnt een nieuw venster op de pagina, dat lijkt alsof het nauw is geïntegreerd met de website. 2 Hulpmiddelen om de liedjes te laden naast muziekclips op YouTube [Chrome] 2 Hulpmiddelen om de liedjes te laden naast muziekclips op YouTube [Chrome] Doet u dat? hou je van het kijken naar muziekfragmenten op YouTube? Meer en meer popsterren en groepen hebben officiële YouTube-kanalen gemaakt waar je hun nieuwste muziekclips kunt vinden. Als je graag naar muziek luistert, ... Lees Meer zelf, met de songtekst van LyricsWiki.
Je kunt ook de Lyrics For Google Chrome-extensie gebruiken om de songtekst van elke gewenste song op te zoeken. Ga de console in (“songtekst” gevolgd door Spatie of Tab) en typ de naam of zelfs maar een paar woorden die je onthoudt van het nummer!
Tweet van Omnibox [niet meer beschikbaar]

Voer de ChromniTweet-console in (“tw” gevolgd door Spatie of Tab) en begin met het typen van je tweet. De eerste vermelding in het vervolgkeuzemenu geeft uw resterende aantal tekens weer. Als je klaar bent, druk je op Enter om te publiceren. Het is nog nooit zo eenvoudig geweest om een tweet te posten!
Er zijn echter een paar beperkingen. ChromniTweet heeft geen toegang tot je Twitter-gegevens, dus typen “@” of “#” geeft geen automatisch aanvullen opties voor het handvat van een vriend of een trending hashtag. Het verkort ook je links niet, dus dat eet echt in je karakterentelling. En er is geen mechanisme om afbeeldingen rechtstreeks te uploaden.
Toch is het handig wanneer je een snelle tweet wilt verzenden zonder Twitter in een ander tabblad te starten.
Beter zoeken naar bladwijzers

Met de extensie Holmes kunt u uw bladwijzers door de omnibox zoeken. Activeer de console (“*” gevolgd door Spatie of Tab) en begin met typen voor de vervolgkeuzelijst om de resultaten in realtime bij te werken.
Er zijn een paar andere extensies. Gebruik deze 3 Chrome-uitbreidingen om snel door uw bladwijzers te bladeren met een toetsaanslag Gebruik deze 3 Chrome-uitbreidingen om snel door uw bladwijzers te bladeren Met een toetsaanslag Bladwijzers zijn nog niet dood. Geef me het gemak om er elke dag een in te stellen met een enkele klik door in te loggen bij een online-bladwijzerservice. Maar ja, hetzelfde gemak leidt tot een levensduur van ... Lees meer om bladwijzers door de Omnibox te zoeken, maar Holmes bood de beste resultaten in mijn ervaring.
Als u meestal bladwijzers gebruikt voor uw browsen, wilt u mogelijk de omnibox vervangen door bladwijzers Suggester Bladwijzer Suggestie: alternatieve omnibox om uw bladwijzers weer te geven voor zoeksuggesties [Chrome] bladwijzers Suggestie: alternatieve omnibox om uw bladwijzers weer te geven voor zoeksuggesties [ Chrome] Meer lezen .
Tabbladen efficiënt omwisselen

Heeft u te veel tabbladen geopend en ziet u de koppen niet? In de OmniTab-console (“O” gevolgd door Spatie of Tab), typ de titel van een tabblad dat u hebt geopend en kies het juiste resultaat in de vervolgkeuzelijst.
Gezien het onvermogen van Chrome om tabbladen met meerdere regels toe te voegen, vond ik dit een zeer nuttige extensie.
Als dit niet uw ding is, zijn er verschillende andere manieren om uw Chrome-tabbladen te beheren. De 10 beste uitbreidingen voor het beheer van het Chrome-tabblad De 10 beste extensies voor het beheer van Chrome-tabbladen Als u een multi-tasker bent, houdt u van tabbladen. Misschien een beetje te veel. Hier zijn 10 extensies die u zullen helpen omgaan met de overbelasting van het tabblad. Lees verder .
Ontdek meer over: Google Chrome.


