Hoe word je een Chrome Power-gebruiker, deel 1 - Leer het toetsenbord kennen
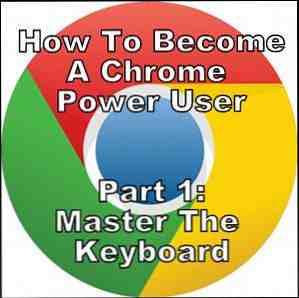
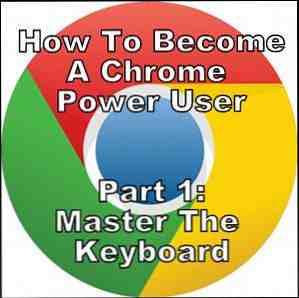 Google Chrome is al geruime tijd de browser bij uitstek voor velen en hoewel de meerderheid van onze webbrowser behoorlijk indrukwekkende dingen kan doen, heeft Chrome de machtsgebruikers achter elkaar blijven grijpen. Ik was een. En toen we u, onze lezers, vroegen waarom u de browser verkiest die u gebruikt, was het antwoord duidelijk dat Google Chrome ook bij de lezers van MakeUseOf regeert.
Google Chrome is al geruime tijd de browser bij uitstek voor velen en hoewel de meerderheid van onze webbrowser behoorlijk indrukwekkende dingen kan doen, heeft Chrome de machtsgebruikers achter elkaar blijven grijpen. Ik was een. En toen we u, onze lezers, vroegen waarom u de browser verkiest die u gebruikt, was het antwoord duidelijk dat Google Chrome ook bij de lezers van MakeUseOf regeert.
Maar deze twee artikelen gaan niet overwaarom Google Chrome een betere browser is De betere browser met geweldige functies - Google Chrome De betere browser met geweldige functies - Google Chrome Google Chrome is momenteel de populairste browser ter wereld. Chrome heeft minder dan 4 jaar nodig gehad om te stijgen van amper 1% marktaandeel naar waar het nu is. Wereldwijd meer dan één ... Lees meer dan alle anderen. Dit gaat over hoe u kan een betere gebruiker van Chrome worden - a krachtige gebruiker. En meer specifiek hoe u het proces eenvoudig kunt starten met sneltoetsen.
Adopteer sneltoetsen op je systeem
Het gebruik van sneltoetsen op het toetsenbord kan uw efficiëntie aanzienlijk verbeteren, maar waar het in dit hoofdstuk over gaat, is de nadruk op Chrome-specifieke. Er zijn er verschillende die u kunt gebruiken om uw browserervaring te verbeteren. Als u nog niet bekend bent met het gebruik van sneltoetsen, lijkt dit misschien minder efficiënt in het begin, maar als je jezelf blijft gebruiken en probeert om hier en daar nieuwe toe te voegen, zul je merken dat je ook een Jedi-meester op het toetsenbord kunt zijn.
Disclaimer: In veel gevallen zijn de snelkoppelingen voor Windows en Mac het “dezelfde” waar de Controle (Ctrl) sleutel is gelijk aan de Command (Cmd) sleutel en de alt sleutel is gelijk aan de Keuze sleutel. Tenzij anders vermeld, neem aan dat dit het geval is.
Navigeren door pagina's
Natuurlijk kun je heen en weer gaan met de pijlen heen en weer in je browser, maar je handen zijn al op het toetsenbord, dus probeer in plaats daarvan Backspace sleutel (Verwijder in Mac). Om vooruit te gaan, doe het gewoon Shift + Backspace (Shift + Delete in Mac).
En hoe zit het als je door de pagina zelf wilt navigeren? Misschien ben je naar beneden gescrold en wil je nu teruggaan. In plaats van de tijd te besteden aan scrollen, tikt u gewoon op Huis sleutel. U kunt ook op de. Drukken Einde toets om naar het einde van de pagina te gaan. U kunt deze ook in andere situaties gebruiken, zoals een opmerking typen en snel naar de ene of de andere kant gaan.
Snel in- en uitzoomen
Misschien gebruik je je touchpad gewoon op je laptop om dit te doen, maar als je een muis gebruikt of op een desktop staat, heb je die optie niet. Gebruik een muis die je kunt vasthouden Ctrl / Cmd en scrol met het wiel. Als u geen muis gebruikt, maar een sneltoets wilt gebruiken, Ctrl++ zoomt in en in Ctrl+- zoomt uit.
Waarschijnlijk is de meest bruikbare echter Ctrl + 0, waarmee een webpagina wordt hersteld naar de standaardgrootte. Waarom is dit het nuttigst? Omdat ik altijd per ongeluk inzoomen met mijn touchpad. Het is dus een goede optie om snel de webpagina in de oorspronkelijke staat te herstellen.
Tabs vernieuwen
Vroeg of laat zul je, als je dat nog niet hebt gedaan, de noodzaak moeten krijgen om een webpagina te verversen. Hoe doe je dit meestal? Sluit het en typ het opnieuw in de adresbalk? Klik op de knop Pagina vernieuwen? Een veel snellere manier is om te doen Ctrl + R. In Windows kun je ook op de F5 sleutel.
Om de pagina te verversen zonder de kopie in de cache, gebruik Ctrl + Shift + R.
Door je tabbladen bladeren
Of u nu zeven of twintig tabbladen open hebt staan, tussendoor gaan kan soms een probleem zijn. Het gebruik van sneltoetsen kan de belasting iets verlichten en het proces versnellen. Er zijn een aantal methoden om dit aan te pakken. Ctrl + Tab en Ctrl + Shift + Tab ga een voor een vooruit en terug tussen de tabbladen.
Een andere methode is om Ctrl te gebruiken in combinatie met getallen. Bijvoorbeeld Ctrl + 1 zou u naar het eerste tabblad brengen, Ctrl + 2, de tweede enzovoort. Dit werkt helemaal tot het 8e tabblad. Ctrl + 9 schakelt naar het allerlaatste tabblad, ongeacht het nummer.
In Mac, Cmd + Optie + Pijl naar rechts en Cmd + Optie + Pijl naar links laat je heen en weer bewegen.
Start de modus Volledig scherm
Beschouw deze modus als jouw “productiviteitsmodus” omdat u hiermee slechts één webpagina per keer kunt bekijken en deze op uw volledige scherm kunt weergeven. Bovendien kun je eigenlijk nog steeds door je tabbladen scrollen door de eerder genoemde sneltoetsen te gebruiken, maar je kunt ze gewoon niet zien.
In Windows is de sneltoets sneltoets F11. In Mac doen Cmd + Shift + F om de modus Volledig scherm in te schakelen.
Opmerking: sommige toetsenborden, zoals de mijne, hebben de functietoetsen ingesteld als “tweede functie”, wat betekent dat je de Fn-toets moet gebruiken om ze te gebruiken.
Tabbladen en Windows openen, sluiten en opnieuw openen
Openingslijsten: Ctrl + T
Windows openen: Ctrl + N
Open Incognito Window (AKA Private Browsing): Ctrl + Shift + N
Een andere methode om nieuwe pagina's te openen is door de adresbalk van de bestaand webpagina, maar in plaats van alleen maar te raken invoeren, die de nieuwe webpagina op je bestaande tabblad zou laden, doe Alt + Enter (of Cmd + Return in Mac) en een nieuw tabblad opent met dat adres, zonder dat uw huidige pagina wordt beïnvloed. Hoe dan ook werkt - het gaat erom wat het beste werkt voor jou en jouw systeem.
Sluit Tab: Ctrl + W
Sluit alle tabbladen in het venster: Ctrl + Shift + W
Open Closed Tab of Windows opnieuw: Ctrl + Shift + T
Snel toegang tot de Omnibox (AKA-adresbalk)
Telkens wanneer u een URL moet invoeren of iets uit de Omnibox in Chrome moet zoeken, probeert u de volgende keer de sneltoets Ctrl + L, die automatisch de Omnibox selecteert. U kunt dit doen, ongeacht waar u zich bevindt in Chrome.
Open een link in een nieuw tabblad
Vergelijkbaar met wat we al hebben besproken over het niet overschrijven van je huidige webpagina, is een van de grootste problemen links die niet automatisch op een nieuwe pagina worden geopend. Om dit te omzeilen, houd vast Ctrl omlaag terwijl u op de link klikt, of met een middelste muisknop, zweeft u over de link en gebruikt u de middelste knop om erop te klikken - deze wordt automatisch geopend op een nieuw tabblad.
In aanvulling op, Ctrl + Shift + Click opent de link in een nieuw tabblad en selecteer het. Dit is anders dan de andere methode, die het tabblad op de achtergrond opent.
Verplaats gelijktijdig meerdere tabbladen naar een nieuw venster
Hoewel ik meestal niet veel vensters van Chrome gebruik, zijn er gevallen waarin u groepen met tabbladen van elkaar wilt scheiden. Maar het is lastig elke tag afzonderlijk te verslepen naar een nieuw venster. Klik in plaats daarvan op een van de tabbladen die u wilt selecteren en houd vervolgens ingedrukt Ctrl of Verschuiving naar beneden terwijl je op alle andere klikt. Houd de toetsen ingedrukt terwijl u de tabbladen van het venster sleept en vervolgens loslaat. Dit werkt zelfs met vastgezette tabbladen.

Pro-tip: Wilt u deze tabbladen blijven verplaatsen? Ze zullen bij elkaar blijven zonder Ctrl of Shift ingedrukt te houden zolang je niet op een ander tabblad hebt geklikt in hetzelfde venster waarin ze zich bevonden dat niet in de oorspronkelijke selectie was. Bijvoorbeeld. Zodra ik deze drie tabbladen in de afbeelding hieronder naar een ander venster met andere tabbladen verplaats en op een ander tabblad dan deze drie klik, kan ik ze niet meer verplaatsen.

Bladwijzer voor huidige of alle tabbladen
Wilt u snel een bladwijzer maken voor een pagina? Door de snelkoppeling te gebruiken Ctrl + D u kunt de pagina opslaan waarop u zich bevindt. Of als u wilt opslaan allemaal de pagina's die u bekijkt, gebruiken Ctrl + Shift + D.
Toon / Verberg de Bladwijzerbalk
Soms is het leuk om een beetje meer schermruimte te hebben en door de bladwijzerbalk te verbergen, kunt u dit bereiken. Ctrl + Shift + B is jouw opdracht voor deze.
Autocomplete URL's die eindigen op .COM
Wist je dat je niet hoeft te typen? http: // of www of .com in de adresbalk als u een website wilt bezoeken? Je kunt altijd omzeilen http: // en www en als het domein eindigt in .com gewoon raken Ctrl + Enter (Mac: Cmd + Return) en Chrome zorgt voor de rest voor u.
Bekijk snel de geschiedenis van afgelopen pagina's
Heb je ooit gemerkt dat je continu de Backspace of Verwijder toets op Mac om de pagina te vinden waarop u zich bevond 14 klikken terug? Wat een gedoe, vooral als je een trage verbinding hebt en moet wachten op elke ... pagina ... om ... te laden. Er is een betere oplossing. Klik en houd vast de paginanavigatiepijlen en een vervolgkeuzemenu van alle vorige pagina's die u binnen dat tabblad hebt bezocht, verschijnen. Magie toch? Nee, gewoon Chrome!

Natuurlijk als je wilt allemaal de Chrome-geschiedenis, het is maar een sneltoets verderop CTRL + H.

Andere nuttige sneltoetsen om te weten
Er zijn een lot van sneltoetsen die u kunt beheersen, maar enkele niet-browser-specifieke zijn dat wel Ctrl + F om een webpagina te zoeken naar tekst en mijn recente favoriet (alleen Windows) Start + linkerpijl / pijl naar rechts, waarmee het huidige venster aan de linker- of rechterkant van uw scherm wordt vergrendeld - veel eenvoudiger dan het slepen.
Er zijn veel sneltoetsen om te weten, dus hier zijn een paar bronnen om je te helpen
- Artikel: 25 coole Windows 7-toetsenbordtrucs die je vrienden zullen imponeren 25 coole Windows 7-toetsenbordtricks die je vrienden zullen imponeren 25 coole Windows 7-toetsenbordtricks die je vrienden zullen imponeren Lees meer
- Artikel: Alles wat u moet weten over Mac OS X Toetsenbordsnelkoppelingen Alles wat u moet weten over Mac OS X Toetsenbordsnelkoppelingen Alles wat u moet weten Over Mac OS X Toetsenbordsnelkoppelingen Ongeacht het besturingssysteem of programma dat u gebruikt, sneltoetsen zijn een hulpmiddel je kunt gebruiken om dingen een beetje makkelijker voor jezelf te maken. Gewoon niet om je handen van de ... Lees meer te halen
- Artikel: Leer uw sneltoetsen op het toetsenbord met CheatSheet [Mac] Leer uw sneltoetsen met CheatSheet [Mac] Leer uw sneltoetsen met het toetsenbord met CheatSheet [Mac] Als u het beu bent constant constant uw hand heen en weer te bewegen van uw muis of trackpad naar het toetsenbord om een toepassing te starten of te stoppen, pauzeer iTunes, of kopieer of plak ... Lees meer
- Artikel: Beheers deze universele toetsenbordsneltoetsen voor tekstbewerking Master Deze universele toetsenbordsneltoetsen voor tekstbewerking Master Deze universele toetsenbordsneltoetsen voor tekstbewerking Na maanden oefenen, hebt u eindelijk uw typsnelheid verhoogd boven die van een slak. Je hebt eindelijk begrepen dat je niet naar het toetsenbord kijkt voor elk personage. Je bent niet langer ... Lees meer
- Spiek briefje: Google Chrome-snelkoppelingen
- Spiek briefje: Windows snelkoppelingen
Conclusie
Sneltoetsen op het toetsenbord zullen u ongetwijfeld efficiënter maken en misschien zelfs indruk maken op een paar mensen in het proces. Ze zijn echter nog maar het begin, er is veel meer om Chrome als een krachtige gebruiker te gebruiken. Let op het tweede artikel voor nog meer diepgaande verslaggeving.
Maar voor nu heb je genoeg om je te houden handen vol. Heb je een favoriete Chrome-sneltoets die ik heb weggelaten? Of heeft u misschien een specifieke vraag over hen? Hoe dan ook, voel je vrij om ze te delen in de comments.
Ontdek meer over: Google Chrome, toetsenbord.


