Een Chrome Power-gebruiker worden, deel 2 Bladwijzers, instellingen en extensies
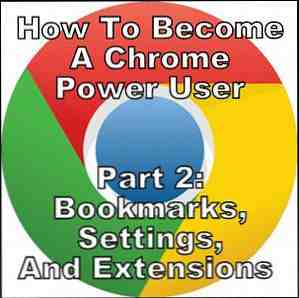
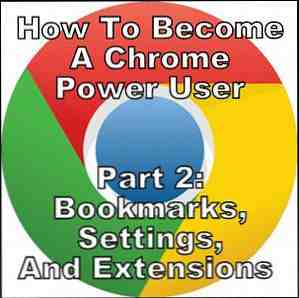 Google Chrome heeft een enorme gebruikersgroep opgebouwd waar andere concurrerende browsers alleen maar van kunnen dromen. En hoewel er nog steeds een aantal goede alternatieven zijn, gebruikt u echt de beste webbrowser voor Windows? Gebruikt u echt de beste webbrowser voor Windows? Vraag iemand over de beste browsers op de internet-surfmarkt en je krijgt waarschijnlijk de volgende lijst - IE, Chrome, Firefox. Degenen die meer technisch onderlegd zijn, zouden Opera als een alternatief kunnen noemen. Dat zijn ... Lees meer, Chrome heeft nog steeds veel van ons gewonnen. Als je hierheen bent gekomen uit deel 1 van deze serie How To Become A Chrome Power User, deel 1 - Leer het toetsenbord Hoe word je een Chrome Power-gebruiker, deel 1 - Beheers het toetsenbord Google Chrome is al geruime tijd de browser van keuze voor velen en hoewel de meerderheid van onze webbrowsers behoorlijk indrukwekkende dingen kan doen, is Chrome doorgegaan met het weghalen van krachtige gebruikers, ... Lees meer, welkom! Als dit het eerste artikel is dat u aan het lezen bent, doet u het niet moetlees eerst deel een, want deze kan alleen op zichzelf staan. Dat gezegd hebbende, moet je het nog steeds lezen, want het gebruik van sneltoetsen is een enorme aanwinst voor Chrome.
Google Chrome heeft een enorme gebruikersgroep opgebouwd waar andere concurrerende browsers alleen maar van kunnen dromen. En hoewel er nog steeds een aantal goede alternatieven zijn, gebruikt u echt de beste webbrowser voor Windows? Gebruikt u echt de beste webbrowser voor Windows? Vraag iemand over de beste browsers op de internet-surfmarkt en je krijgt waarschijnlijk de volgende lijst - IE, Chrome, Firefox. Degenen die meer technisch onderlegd zijn, zouden Opera als een alternatief kunnen noemen. Dat zijn ... Lees meer, Chrome heeft nog steeds veel van ons gewonnen. Als je hierheen bent gekomen uit deel 1 van deze serie How To Become A Chrome Power User, deel 1 - Leer het toetsenbord Hoe word je een Chrome Power-gebruiker, deel 1 - Beheers het toetsenbord Google Chrome is al geruime tijd de browser van keuze voor velen en hoewel de meerderheid van onze webbrowsers behoorlijk indrukwekkende dingen kan doen, is Chrome doorgegaan met het weghalen van krachtige gebruikers, ... Lees meer, welkom! Als dit het eerste artikel is dat u aan het lezen bent, doet u het niet moetlees eerst deel een, want deze kan alleen op zichzelf staan. Dat gezegd hebbende, moet je het nog steeds lezen, want het gebruik van sneltoetsen is een enorme aanwinst voor Chrome.
Laten we verder gaan met een paar van de andere tips en trucs voor Chrome Power-gebruikers.
Spice Up Your Interface
Chrome heeft al een geweldig minimalistisch ontwerp, dus het heeft het harde werk voor je gedaan. Er zijn echter een paar dingen die ik aanbeveel.
Wissel uw bladwijzerbalk
Als je iemand bent die dat niet is altijd om toegang te krijgen tot uw bladwijzers, maar ze nog steeds vaak gebruikt en ze gemakkelijk toegankelijk willen hebben, overweeg dan om de balk te verbergen met behulp van de sneltoets Ctrl + Shift + B , die behandeld werd in Deel 1 Hoe een Chrome Power-gebruiker te worden, deel 1 - Leer het toetsenbord Hoe word je een Chrome Power-gebruiker, deel 1 - Beheers het toetsenbord Google Chrome is al geruime tijd de browser bij uitstek voor velen en hoewel de de meerderheid van onze webbrowsers kan behoorlijk indrukwekkende dingen doen, Chrome is doorgegaan met het weghalen van krachtige gebruikers, ... Lees meer. Dit geeft je een beetje meer schermruimte voor webpagina's en zorgt ervoor dat het er ook schoner uitziet.
Pin-tabbladen die u vaak bezoekt

Als u regelmatig dezelfde websites bezoekt bij het openen van uw Chrome-browser, overweeg dan om ze vast te zetten en ze worden de volgende keer dat u uw browser start automatisch geopend. Vastgezette tabbladen voegen ook toe aan een minimalistisch ontwerp. Ik gebruik ze ook om onderscheid te maken tussen diegene die ik open wil houden en diegene die gesloten kunnen worden tijdens een sessie van het gebruik van Chrome. Om dit te doen, klik met de rechtermuisknop op het tabblad en kies Pin Tab.
Personaliseer uw browser met een thema

Misschien doe je dit al - het is helemaal niet moeilijk. Als u dit nog niet heeft gedaan, bekijkt u de thema's in de Chrome Web Store. Er zijn veel verschillende stijlen, dus kies degene die het beste bij je past. Persoonlijk wilde ik er een die modern was, maar niet te druk dus ik ging met een thema met verschillende kleuren grijs.

Pas uw startpagina aan

Natuurlijk zou je een saaie startpagina van Google Zoeken kunnen hebben en misschien vind je dat wel leuk, maar waarom zou je het niet wat nuttiger maken? Er zijn tal van webgebaseerde opties die geen installatie van een extensie vereisen. Zulke voorbeelden zijn MyFav.es, Keyboardr.com en Symbaloo.com. Persoonlijk gebruik ik MyFav.es (zie hierboven), maar ik heb Keyboardr onlangs ontdekt en hou echt van de eenvoud.

U kunt ook gewoon een lege pagina hebben, waar niets mis mee is, omdat dit de ultieme minimalistische benadering van Chrome biedt. Om dit te doen, gebruik about: blank. En maak je geen zorgen als je niet weet hoe je de startpagina in te stellen, we zullen dat in een beetje behandelen.
Verder lezen:
- Geweldige gepersonaliseerde startpagina's - 6 alternatieven voor iGoogle Geweldige gepersonaliseerde startpagina's: 6 alternatieven voor iGoogle Geweldige gepersonaliseerde startpagina's: 6 alternatieven voor iGoogle Als u dit nog niet heeft gehoord, is Google van plan in november 2013 de plug op iGoogle te trekken, naast een enkele andere services zoals Google Video en Google Mini. Hoewel het bedrijf nog moet ... Lees meer
- Backstitch - Een levensvatbaar, persoonlijk startpagina-alternatief voor iGoogle Refugees Backstitch: een levensvatbaar, persoonlijk startpagina-alternatief voor iGoogle Refugees Backstitch: een levensvatbaar, persoonlijk startpagina-alternatief voor iGoogle-vluchtelingen Toen Google in november van volgend jaar aankondigde dat ze van plan waren met iGoogle te stoppen, waren reacties zijn verdeeld tussen 'wat is iGoogle?' en "wat zal ik nu gebruiken?". In het geval dat u niet op de hoogte bent, iGoogle is een ... Lees meer
Organiseer en beheer uw bladwijzers
Het organiseren van bladwijzers maakt het gebruik van uw browser veel efficiënter, dus waarom niet? Als u momenteel niet-georganiseerde bladwijzers hebt, hoeft u zich geen zorgen te maken. Ik ook. Over het algemeen raad ik aan om een mapsysteem te gebruiken zoals je zou kunnen gebruiken voor je computerbestanden.

Dit kan enige tijd duren om alles te organiseren, maar er zijn drie uitstekende MakeUseOf-artikelen die u als bronnen kunt gebruiken om u echt te helpen:
- 3 stappen naar een overzichtelijke en eenvoudige Chrome-bladwijzersbalk 3 stappen naar een overzichtelijke en eenvoudige Chrome-bladwijzerbalk 3 stappen naar een georganiseerde & eenvoudige Chrome-bladwijzerbalk Wie houdt er niet van bladwijzers? De belofte om een interessante website te onthouden en later te bezoeken wanneer u meer tijd zult hebben om ervan te genieten. Het streven zou gemakkelijker zijn als je honderden ... Read More
- Alles wat u moet weten over het beheren van Chrome-bladwijzers Alles wat u moet weten over het beheren van Chrome-bladwijzers Alles wat u moet weten over het beheren van Chrome-bladwijzers Chrome heeft een aantal functies waarmee u uw bladwijzers kunt synchroniseren, gemakkelijk kunt openen, beheren, sorteren en opruimen. Sommige mensen redden het prima zonder bladwijzers, maar niet de meesten van ons. Als u Chrome gebruikt ... Lees meer
- 17 jaar aan bladwijzers beheren 17 jaar aan bladwijzers beheren 17 jaar aan bladwijzers beheren Bladwijzers lijken zich in de loop van de tijd te verzamelen en groeien in de loop der jaren in honderden of duizenden collecties. Als je slechts een handvol bladwijzers hebt, is dit artikel niets voor jou - dit is voor de mensen ... Lees meer
Begrijp en pas de instellingen aan (AKA onder de motorkap)

Als u Chrome gebruikt zonder deze instellingen aan te passen, u haalt niet het maximale uit Chrome.En het is niet ingewikkeld, dus maak je geen zorgen. Ik ga veel van de belangrijkste behandelen, maar als je nog niet eerder hebt rondgegooid in de Chrome-instellingen, zul je een aantal andere functies en instellingen vinden die ook voor jou nuttig zullen zijn.
Synchroniseer uw gegevens

Als u zich niet aanmeldt bij Chrome, zou dat zeker moeten. Door dit te doen, kunt u al uw gegevens synchroniseren met uw Google-profiel. Hiermee kunt u letterlijk vanuit elke Chrome-browser toegang krijgen tot uw persoonlijke instellingen. Een groot voordeel hiervan is wanneer u een nieuwe computer aanschaft, omdat u de overgang heel gemakkelijk kunt maken. Een nieuwe computer kopen, deel 1: Overgang van uw oude pc naar uw nieuwe computer Een nieuwe computer aanschaffen, deel 1: Hoe Overgang van uw oude pc naar uw nieuwe ahhh! De vreugde van een nieuwe computer! Een kans om opnieuw te beginnen en alle zorgen van uw trage, stoffige, oude computer in het verleden achter te laten. Of u nu net een nieuwe computer hebt gekocht of ... Lees meer. U hoeft geen back-up te maken en uw bladwijzers op te slaan of uw bestaande browserbestanden te verplaatsen om dezelfde instellingen te hebben. Download Chrome en log in en u heeft de browser die u altijd al kent op uw nieuwe computer.

Onder Geavanceerde synchronisatie-instellingen je hebt de mogelijkheid om alles te synchroniseren of te kiezen wat je synchroniseert. Afhankelijk van het feit of u extensies gebruikt voor het opslaan van uw bladwijzers en wachtwoorden, wilt u die mogelijk uitschakelen om duplicaten te voorkomen, met name met de bladwijzers.
U kunt ook kiezen wat u wilt coderen en wat de wachtwoordzin is.
Verander / stel het opstartgedrag van Chrome in

Weet je nog dat we het hadden over wat je hebt ingesteld als je startpagina? Dit is waar je dat hebt ingesteld. U hebt drie keuzes wat Chrome doet wanneer het wordt opgestart - Open een nieuw tabblad pagina, doorgaan waar ik was geëindigd, of open een specifieke pagina of reeks pagina's.
Om pagina's toe te voegen, klikt u gewoon op Reeks pagina's, die na de derde optie is.

Zoekmachines beheren en aanpassen

Wist u dat u met Google Chrome andere zoekmachines (behalve Google Zoeken) kunt instellen als standaardzoekopdracht in de omnibox? Onder de Zoeken kop in de instellingen die u anderen kunt kiezen in het vervolgkeuzemenu, of als degene die u wilt niet aanwezig is, kunt u toevoegen (en anderen verwijderen) door te klikken op beheer zoekmachines.

Maak meerdere Google-profielen

Vervolgens kunt u meerdere gebruikers maken in Chrome. Guy schreef een geweldig artikel over het instellen hiervan Gebruik Google Chrome-profielen voor een grotere productiviteit en organisatie Gebruik Google Chrome-profielen voor een grotere productiviteit en organisatie Ik heb de manier om uw online activiteiten productiever, georganiseerder en zelfs veiliger te maken. Dat klinkt als het begin van een pitch voor een soort van infomerciaal product, maar ik zeg je, dit ... Lees meer en hun voordelen voor een hogere productiviteit en organisatie.

Hier kunt u ook bladwijzers en instellingen importeren uit andere browsers, zoals Internet Explorer, Firefox of de Google Toolbar.

Beheer privacy-instellingen

Eentje waar je helemaal naar beneden bent geschoven, je ziet de link Toon geavanceerde instellingen. Door hierop te klikken krijg je nog meer, waarvan ik veel niet echt voel dat het dat is “gevorderd” en zou niet moeten worden verborgen, maar dat is gewoon mijn mening. Een van deze belangrijke instellingen is het privacygedeelte, dat instellingen bevat die u beschermen tegen malware en phishing tot URL-voorspelling in de adresbalk.
Maar er zijn veel meer instellingen daar en onder de Inhoudsinstellingen knop.

U kunt ook uw browsegegevens wissen door op te klikken Internetgeschiedenis wissen knop.
Google Cloud Print instellen

Als u merkt dat u vanaf uw computer wilt afdrukken terwijl u niet bij uw printer bent of als u uw printer met anderen wilt delen, staat Google Cloud Print op het punt om uw leven een stuk eenvoudiger te maken en dit is al voor veel Chrome-gebruikers geweest. Chris schreef een uitstekend artikel Hoe u uw printer kunt delen met iedereen op internet Hoe u uw printer deelt met iedereen op internet Windows 7's thuisgroepfunctie maakt het delen van printers op uw lokale netwerk eenvoudig, maar wat als u een printer via internet wilt delen ? Dit is van oudsher zeer ingewikkeld, met betrekking tot printerstuurprogramma's, firewallregels ... Meer uitleg over het instellen en gebruiken ervan.

Gebruik extensies en / of bladwijzers
Beheer uw bladwijzers met Xmarks
Chrome heeft wel bladwijzersynchronisatie, ja, maar ik geef de voorkeur aan Xmarks, omdat je hiermee bladwijzers tussen verschillende browsers kunt synchroniseren. XMarks synchroniseert bladwijzers en wachtwoorden tussen alle belangrijke browsers XMarks synchroniseert bladwijzers en wachtwoorden tussen alle belangrijke browsers Meer lezen ook. Ook kun je draagbaar zijn Hoe volledig draagbaar te zijn zonder je eigen computer of smartphone Hoe volledig draagbaar te zijn zonder je eigen computer of smartphone Het is tegenwoordig vrij ongebruikelijk om iemand met een smartphone, tablet of laptop niet in een openbare plaats zoals een bibliotheek. We zijn behoorlijk afhankelijk van ze geworden, zou je niet zeggen? Zo betrouwbaar, ... Lees meer, moet u toegang krijgen tot uw bladwijzers vanaf een openbare computer.
Beheer uw wachtwoorden
Beveiligde wachtwoorden Een sterk wachtwoord maken dat u niet vergeet Een sterk wachtwoord maken dat u niet zult vergeten Weet u hoe u een goed wachtwoord kunt maken en onthouden? Hier zijn enkele tips en trucs om sterke, afzonderlijke wachtwoorden voor al uw online accounts te behouden. Meer lezen is beslissend. En wachtwoordbeheerders maken het ongelooflijk gemakkelijk om veilige wachtwoorden te hebben en ze efficiënt te onthouden Gebruik een wachtwoordbeheerstrategie om uw leven eenvoudiger te maken Gebruik een strategie voor wachtwoordbeheer om uw leven eenvoudiger te maken Veel van de adviezen over wachtwoorden zijn bijna onmogelijk: gebruik een sterke wachtwoord met cijfers, letters en speciale tekens; verander het regelmatig; bedenk een volledig uniek wachtwoord voor elke account enz ... Lees meer. Zulke extensies zoals Dashlane Dashlane - Een gladde nieuwe wachtwoordmanager, formulierenvuller en online shopping-assistent Dashlane - Een gladde nieuwe wachtwoordmanager, formulierenvuller en online winkelassistent Als je al eerder een paar wachtwoordmanagers hebt geprobeerd, heb je waarschijnlijk geleerd te verwachten enige ruwheid rond de randen. Het zijn solide, nuttige toepassingen, maar hun interfaces kunnen te complex en ongemakkelijk zijn. Dashlane vermindert niet alleen ... Lees meer, Roboform RoboForm Desktop - Houd uw wachtwoorden veilig en vertrouwd RoboForm Desktop - Houd uw wachtwoorden veilig & vertrouwd Als u voor elke website een ander wachtwoord gebruikt, hoe kunt u ze dan allemaal onthouden? Dat zul je natuurlijk niet doen, en dat is waar een wachtwoordmanager binnenkomt, waar je alleen maar ... Lees meer en LastPass LastPass voor Firefox: Het ideale wachtwoordbeheersysteem LastPass voor Firefox: het ideale wachtwoordbeheersysteem Als je nog niet bent besloten om een wachtwoordbeheerder te gebruiken voor uw talloze aanmeldingen online, het is tijd dat u een kijkje neemt naar een van de beste opties rond: LastPass. Veel mensen zijn voorzichtig met het gebruik van ... Lees meer zijn de beste kanshebbers in dit gebied. Nogmaals, Chrome kan synchroniseer ook je wachtwoorden, en als je die methode verkiest, is dat prima, maar ik denk dat een wachtwoordbeheerder veel veiliger is.
Clip webpagina's en bewaar ze om ze later te lezen
Er zijn veel tools die dit kunnen doen, maar ik denk dat het belangrijk is om ten minste één go-to-extensie te hebben die u gebruikt om inhoud op internet op te slaan. Dit is geweldig voor alle gebieden van internetgebruik, van het onderzoeken van Conquer Your Next Research Project De gemakkelijke manier met deze hulpmiddelen Verover uw volgende onderzoeksproject De gemakkelijke manier met deze hulpmiddelen Of u nu op school bent of een baan hebt, u hebt waarschijnlijk of zal op een bepaald moment moeten onderzoeken. En als je bent zoals de meeste mensen, zul je het verschillende keren moeten doen ... Lees meer voor dagelijks gebruik. We hebben 9 hulpprogramma's behandeld die u kunt gebruiken om dingen uit het web op te slaan. 9 Hulpmiddelen om wat u leest op het web te bewaren voor later 9 Hulpmiddelen om later op internet te bewaren Hebt u ooit het internet opgezocht naar iets dat u leest en kon het gewoon niet vinden? Ik denk dat we allemaal hebben - het is behoorlijk frustrerend. Het probleem komt als we niet de tijd nemen ... Lees meer. Zulke hulpmiddelen zijn onder meer Evernote Waarom u Evernote als uw favoriete plek moet gebruiken om alles te onthouden Waarom u Evernote als uw startplek zou moeten gebruiken om alles te onthouden Onthoud alles. Dat is het motto van Evernote en dat is wat je het beste kunt doen. Als je Evernote nog niet kent, ben je in voor een echte traktatie! Als je het hebt gehoord, maar ... Lees meer, leesbaarheid, Instapaper, Springpad enzovoort.
U moet ook overwegen webpagina's naar uw Kindle te verzenden. Hoe kunt u webartikelen opslaan om later op uw niet-tablet-kindle te lezen? Hoe kunt u webartikelen opslaan om later op uw niet-tablet-kindle te lezen? We zijn er allemaal geweest - u surft op internet en vind een geweldig artikel dat je graag zou willen lezen. Maar er is zoveel te doen en je weet dat je niet de tijd moet nemen om te lezen ... Lees meer, met een tool zoals Klip.me Send To Kindle By Klip.me: Take All Your "To Read" artikelen on the go Without Een internetverbinding [Chrome] Send To Kindle By Klip.me: Neem al uw "te lezen" artikelen onderweg zonder internetverbinding [Chrome] Voor de tijd van Kindles lezen we meestal alles alleen op onze computers. En misschien doe je dit nog steeds. Als je echter een Kindle bezit, zoals de Kindle Touch die niet de beste ... Lees meer, maar er zijn ook veel andere.
Lees webpagina's gemakkelijker
Als je de webpagina meteen wilt lezen, is het belangrijk om de juiste tools voor de klus te hebben. Veel websites zijn volgestouwd met verschillende lettertypen, drukke indelingen, advertenties, enzovoort. Om dat allemaal weg te trekken en alleen de tekst wat ingewikkeld te laten, maar er zijn een paar uitstekende Chrome-extensies die het heel goed doen. Degenen die ik aanbeveel, zijn iReader iReader - Instant Clutter-free lezen in Chrome & Firefox iReader - Instant rommelloos lezen in Chrome & Firefox Lees meer en duidelijk.
Beheer uw tabbladen
Als je op mij lijkt, kun je een beschamend aantal tabbladen openen. Laten we zeggen dat het normaal is dat ik ongeveer 20 of zo heb, dus tabbeheer is cruciaal. Er zijn veel extensies beschikbaar die je hierbij helpen, maar sommige komen boven de andere uit en dat zijn OneTab, Session Buddy, The Great Suspender, Tab Wrangler, TooManyTabs enzovoort.
De twee die ik persoonlijk gebruik en aanbevelen zijn OneTab en Session Buddy - beide hebben hun sterke punten. Hoewel OneTab geweldig is om snel alle tabbladen naar links in één tabblad te combineren, heeft Session Buddy nog een paar andere functies en krijg je echt een flink aantal opties.
Zie de artikelen voor meer informatie. De 10 beste extensies voor het beheer van het Chrome-tabblad De 10 beste extensies voor het beheer van het Chrome-tabblad De 10 beste extensies voor het beheer van het Chrome-tabblad Als u een multi-tasker bent, houdt u van tabbladen. Misschien een beetje te veel. Hier zijn 10 extensies die u zullen helpen omgaan met de overbelasting van het tabblad. Meer lezen en is Chrome Hogging al uw RAM? Laat het je gedragen met deze 2 uitbreidingen Is Chrome Hogging Al je RAM? Laat het je gedragen met deze 2 uitbreidingen Is Chrome Hogging Al je RAM? Laat het je gedragen met deze 2 extensies Chrome of Firefox? Dit is misschien wel de meest opwindende vraag in de hedendaagse technologiecommunity, waar je nooit een duidelijk antwoord op zult vinden. Persoonlijk vind ik beide browsers geweldig, maar gebruik ik Firefox meer ... Lees meer .
Deel eenvoudig links naar sociale netwerken
Ik zou veel extensies voor deze categorie kunnen aanbevelen, maar in plaats daarvan zal ik slechts één - Buffer aanraden. Ik heb Buffer eerder genoemd in artikelen als Distributing Your Blog Content: De beste Auto-Posting-diensten die je Blog-inhoud verspreiden: De beste Auto-Posting-diensten die je Blog-inhoud distribueren: De beste Auto-posting-diensten Ben je een blogger? Hoe zit het met een blogger van meerdere blogs? Als je verschillende blogs hebt om te delen en alle populaire sociale netwerken (bijv. LinkedIn, Facebook, Twitter, enz.) Om ze mee te delen, kun je ... Lees meer en 5 manieren om eenvoudig toegang te krijgen tot sociale netwerken vanaf één enkele applicatie 5 manieren om gemakkelijk te werken Krijg toegang tot sociale netwerken via een enkele app 5 manieren om eenvoudig sociale netwerken te benaderen vanuit een enkele app Tegenwoordig zijn we behoorlijk verspreid over alle sociale netwerkaccounts die we hebben: Facebook, Twitter, Google+, LinkedIn, Tumblr, enzovoort. ze kunnen een aanzienlijke hoeveelheid tijd kosten, of ze doen het gewoon niet ... Lees meer. Dat is het echt het beste manier om te delen met sociale netwerken via uw browser.
Pas uw start- en nieuwe tabbladpagina's aan
Naast het gebruik van websites zoals we eerder hebben besproken, kunnen extensies ook een rol spelen bij het verbeteren van uw Chrome-ervaring. Degenen zoals Momenteel, Awesome New Tabs Page en Speed Dial 2 zijn allemaal uitstekende extensies die je zou moeten proberen.
Hieronder is een afbeelding van Momenteel.

Snelle toegang tot Chrome-instellingen
Toegang tot de verborgen instellingen van Chrome met Google Chrome? Hier is hoe te bereiken onder de motorkap en speciale instellingen aanpassen met Google Chrome? Hier leest u hoe u onder de motorkap kunt komen en speciale instellingen kunt aanpassen Chrome is een van mijn favoriete Google-producten. Google heeft een paar basisprincipes in zijn ontwerp gekregen en in plaats van in de loop van de tijd opgeblazen te worden zoals de meeste software, bleef Chrome sober, veilig en zeer, ... Lees meer, waarvan je er misschien niet eens van op de hoogte bent, is een enorme voordeel. Maar hoe? Weet je wat je moet typen? Wat als je het vergeet? Een Google-zoekopdracht? Dat is een probleem telkens wanneer u toegang wilt tot dit soort instellingen.
Plus er zijn anderen dat het leuk zou zijn om sneller toegang te krijgen, zoals de geschiedenis, downloads, enz. Zoek niet verder dan de Mega Button, die we al hebben besproken.
Blader veilig door het web
Ten slotte is het belangrijk om veilig op het web te surfen. Er is geen betere tool om u hierbij te helpen dan Web Of Trust Veilig door uw eigen internet bladeren Bodyguard GEREGISTREERDE WOT Veilig door uw eigen internet bladeren Bodyguard WOT WOT Read More (WOT), wat we hier echt leuk vinden bij MakeUseOf. Als u daar niet bekend mee bent, is het idee erachter een community-gebaseerd beoordelingssysteem voor websites met een kleurcode - groen, geel en rood - groen is de beste, rood de slechtste in privacy en beveiliging.

Conclusie
Zoals u ziet, is er veel dat Chrome kan doen - veel - van sneltoetsen tot kleine wijzigingen in de interface tot diepgaande aanpasbare instellingen. Maar nu heb je deze tips en hulpmiddelen. Dus ga door, word de krachtige gebruiker die je altijd al hebt gedroomd om te worden. Alle gekheid opzij, deze zullen u toelaten om efficiënter te zijn en misschien indruk maken op een paar mensen in het proces.
Heb je een favoriete Chrome-gebruikerstip of truc die ik heb weggelaten of misschien een interessante ervaring of zelfs een vraag? Deel ze in de reacties.
Ontdek meer over: Google Chrome, online bladwijzers.


