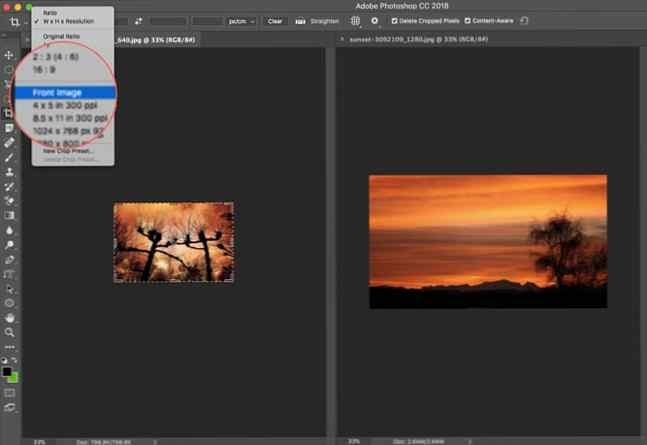Hoe afbeeldingen bijsnijden in Photoshop

Een slecht samengestelde foto Een foto samenstellen: 5 Essentiële regels om te volgen Hoe een foto samen te stellen: 5 Essentiële regels om te volgen Als u echt goed wilt fotograferen, zijn er enkele essentiële regels voor de compositie van afbeeldingen die u moet overwegen. Hier zijn vijf van de belangrijkste. Meer lezen kan vaak rechtstreeks in Adobe Photoshop worden ingesteld met zoiets eenvoudigs als het gereedschap Bijsnijden. Leer de trucs voor het bijsnijden van een foto, vormgeven van het kader, scherpstellen op het juiste onderwerp en zelfs het perspectief van de scène wijzigen.
Dankzij de nieuwste versies van Adobe Photoshop CC kunt u zelfs een gekantelde foto rechtzetten zonder inhoud af te trekken. Daarover later meer. Laten we eens kijken hoe we het gereedschap Bijsnijden gebruiken in Photoshop CC 2018.
Hoe een standaard gewas in Photoshop te doen
Het gereedschap Bijsnijden in Photoshop CC 2018 biedt meer opties, zelfs als de basisfunctie hetzelfde blijft: de dimensie van een afbeelding wijzigen. Het basisgewas heeft drie stappen:
- Selecteer de Gewas tool van de werkbalk. Bijsnijden randen worden weergegeven aan de randen van de afbeelding. Je kan ook gebruiken C als de sneltoets.

- Versleep de hoekgrepen om de afbeelding bij te snijden of klik en sleep ergens in de afbeelding om de uitsnede in te stellen
grenzen. U kunt ook de Uitsnijdopties op de bedieningsbalk.
- Raken invoeren om het gewas te voltooien.
Notitie: In de optiesbalk kunt u de Bijgesneden pixels verwijderen optie om alle pixels buiten het snijgebied te verwijderen. Deze pixels gaan verloren en zijn niet beschikbaar voor toekomstige aanpassingen. U kunt ook de optie niet selecteren als u de pixels wilt behouden voor verdere aanpassingen.
Maar de bijtkracht van Photoshop houdt hier niet op. Fotografen kunnen nog een paar tweaks toepassen met de aangeboden crop-opties.
Hoe een foto recht te maken met bewuste inhoud
Vul de ontbrekende gaten in wanneer u een foto rechtzet, een foto uitbreidt die zijn normale grootte overschrijdt of een afbeelding enigszins roteert.
- Selecteer de Bijsnijden-tool> Optiebalk> Content Aware. De rechthoek Crop bevat nu de volledige afbeelding.
- Gebruik de selectiekleuren om de afbeelding om het deel van de afbeelding recht te trekken, te draaien of uit te vouwen. Klik op het vinkje rechts om de wijzigingen vast te leggen. Photoshop vult intelligent de ruimte of extra gebieden in de afbeelding in.

Twee afbeeldingen op dezelfde grootte bijsnijden
U kunt snel twee documenten met verschillende beeldverhoudingen van dezelfde grootte bijsnijden met het gereedschap Bijsnijden. Dit is de snelste manier zonder de beeldafmetingen van de twee foto's te vergelijken.
- Open de twee afbeeldingen naast elkaar en zoom in op hetzelfde percentage. De afbeelding aan de linkerkant is de doelgrootte in dit voorbeeld.
- Selecteer de Gewas tool. Kiezen Afbeelding vooraan uit de lijst onder Breedte - Hoogte - Resolutie. Hierdoor worden de breedte en hoogte en de resolutie van de afbeelding in de optiebalk geplaatst.
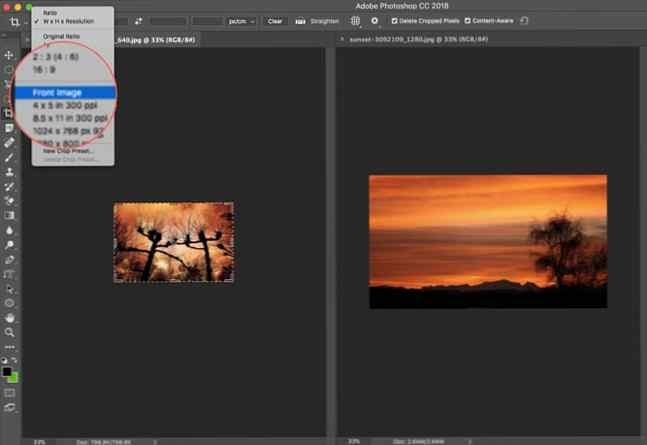
- Selecteer vervolgens de tweede afbeelding met een klik. Herplaats het gewas naar wens en druk op Enter. De twee afbeeldingen hebben exact dezelfde afmetingen.
Er zijn andere trucjes bij de crop-tool. Maar deze helpen u bij het snel verkleinen en bijsnijden van elke foto in Photoshop.
Hebben de extra opties je geholpen bij het retoucheren van je foto's??
Ontdek meer over: Adobe Photoshop.