Hoe WordPress Miniaturen van Berichten bij te snijden en te bewerken
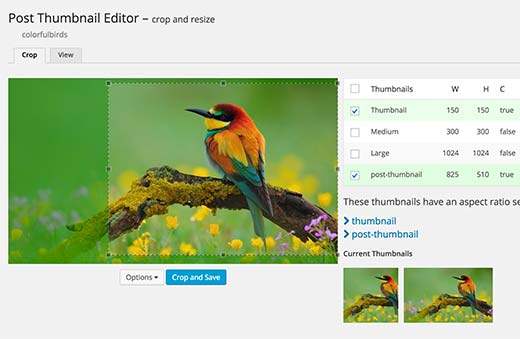
Ben je gefrustreerd met geautomatiseerde WordPress thumbnail-formaten die het beeld vanaf het midden bijsnijden? Op zoek naar een eenvoudige oplossing om postminiaturen op de juiste manier bij te snijden en te schalen? In dit artikel laten we u zien hoe u WordPress-miniaturen kunt bijsnijden en bewerken, waarmee u de beelduitsnedepositie kunt corrigeren.

Video-instructies
Abonneer je op WPBeginnerAls je de video niet leuk vindt of meer instructies nodig hebt, ga dan door met lezen.
Het eerste wat u hoeft te doen is de invoegtoepassing Post Thumbnail Editor installeren en activeren. Tijdens de installatie kunt u een nieuw bericht maken of een bestaand bericht bewerken.
Ga vervolgens naar het gedeelte 'Aanbevolen afbeelding' en upload een nieuwe aanbevolen afbeelding of plaats een miniatuur. Je ziet een nieuwe link onder de afbeelding voor de thumbnail-editor.

Wanneer u op de koppeling klikt, wordt de afgebeelde afbeelding geopend in de editor voor de miniaturen, waarin u de afbeelding kunt bijsnijden. Selecteer gewoon de beeldformaten die u wilt bewerken in de rechterkolom. Ga met de muis naar de afbeelding en sleep over de afbeelding om het gebied te selecteren dat u wilt bijsnijden en klik op de knop bijsnijden en opslaan.
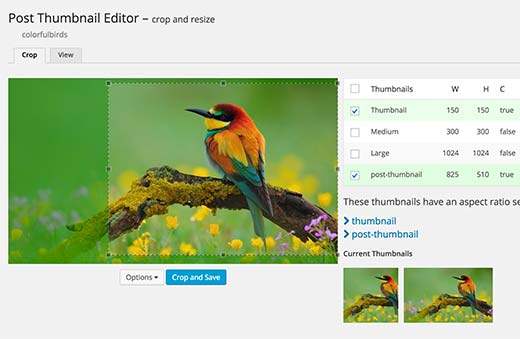
Voor meer instellingen kunt u klikken op de optieknop die extra instellingen toont. U kunt een beeldverhouding invoeren om tijdens het bijsnijden te behouden. U kunt de afbeelding ook draaien en een compressieniveau op jpeg kiezen.

Oudere miniaturen bewerken
Post Thumbnail Editor kan ook worden gebruikt om afbeeldingen te bewerken die naar uw WordPress-site zijn geüpload. Je moet bezoeken Mediatheek en ga met de muis naar een afbeelding. U zult een link opmerken om miniaturen te bewerken.

Als u erop klikt, wordt de afbeelding geopend in de editor voor miniaturen, waarin u de afbeelding kunt bijsnijden en bewerken, net zoals u deed voor de afgebeelde afbeelding op het scherm voor het bewerken van berichten..

Het bewerken van een oude afbeelding zal ook van invloed zijn op de post waar deze afbeelding wordt gebruikt als afbeelding of postminiatuur. De nieuw bijgesneden en opgeslagen grootte zal nu de oude miniatuur vervangen.
Belangrijk: Alleen de beeldgroottes die u in de rechterkolom selecteert, worden beïnvloed door de wijziging. Uw originele afbeelding zal er nog steeds zijn en u kunt de afbeelding nog steeds bewerken en indien nodig wijzigen.
We hopen dat dit artikel je heeft geholpen bij het bewerken van berichtminiaturen en aanbevolen afbeeldingen in WordPress zonder je themabestanden te wijzigen. Je kunt ook onze tutorial bekijken over hoe je een standaard fallback-afbeelding kunt instellen voor postminiaturen in WordPress.
Als je dit artikel leuk vond, meld je dan aan voor onze YouTube-video-tutorials over WordPress. U kunt ons ook vinden op Twitter en Facebook.


