De beginnershandleiding voor Adobe Illustrator
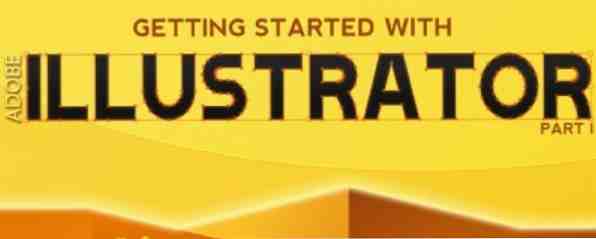
Wil je leren Adobe Illustrator te leren kennen, maar voel je je overweldigd? Uitchecken “Aan de slag met Illustrator,” de eerste Illustrator-handleiding van MakeUseOf. Met eenvoudig te volgen instructies en veel geannoteerde screenshots, maakt deze handleiding het leren van Illustrator eenvoudig.
Deze handleiding kan als gratis PDF worden gedownload. Download nu de beginnershandleiding voor Adobe Illustrator. U kunt dit kopiëren en delen met uw vrienden en familie.Adobe Illustrator is een vectortekenprogramma. Het wordt vaak gebruikt om logo's, pictogrammen, illustraties, grafieken, infographics, t-shirts, visitekaartjes, briefpapier, enveloppen, verpakkingsontwerp te maken - noem maar op. Al met al wordt het meestal gebruikt om afbeeldingen met hoge resolutie te maken, die later ook kunnen worden afgedrukt.
In tegenstelling tot Photoshop, waarin afbeeldingsinformatie in stippen wordt opgeslagen, gebruikt Illustrator wiskundige vergelijkingen bij het tekenen van vormen. Vectortekeningen kunnen worden geschaald om te passen op banners van wolkenkrabberformaat; rasterafbeeldingen kunnen dat niet. Hierdoor wordt Illustrator gebruikt om tekeningen te maken die gemakkelijk moeten worden geschaald, zoals logo's.
In deze handleiding van Adobe Illustrator worden basisgereedschappen uitgelegd die nodig zijn voor het maken van een logo, dus bekijk het eens. Open Illustrator zelf en volg mee om echt een indruk te krijgen van het verbazingwekkende vectorkunstprogramma van Adobe.
Inhoudsopgave
§1. Inleiding
§2 - De Illustrator-werkruimte
§3 - Een logo maken in Illustrator
§4 - Een 3D-tekst maken in Illustrator
§5-Enkele nuttige tips
§6. Conclusie
1. Inleiding
Als je hebt besloten om Illustrator te leren, moet je beginnen met de basis. Het is een heel krachtig programma, maar ook een complex programma. Als u eenmaal bekend bent met de interface, basisgereedschappen, paletten en werkruimte, bespaart u veel tijd en zenuwen en ziet uw workflow er soepel en aangenaam uit.
Adobe Illustrator is een vectortekenprogramma. Het wordt vaak gebruikt om logo's, pictogrammen, illustraties, grafieken, infographics, t-shirts, visitekaartjes, briefpapier, enveloppen, verpakkingsontwerp te maken - noem maar op. Al met al wordt het meestal gebruikt om afbeeldingen met hoge resolutie te maken, die later ook kunnen worden afgedrukt.
In tegenstelling tot Photoshop, waarin afbeeldingsinformatie in stippen wordt opgeslagen, gebruikt Illustrator wiskundige vergelijkingen bij het tekenen van vormen. Waar gaat dat over?
Dit betekent dat vectorafbeeldingen (zoals een Illustrator-tekening) kunnen worden geschaald of ingezoomd op elk formaat zonder kwaliteitsverlies, terwijl rasterafbeeldingen (zoals een afbeelding die is bewerkt in Photoshop) zullen pixeleren terwijl u schaalt:
Kortom, vectortekeningen kunnen worden geschaald om te passen op banners van wolkenkrabberformaat; rasterafbeeldingen kunnen dat niet. Dus als u van plan bent om uw werk voor verschillende formaten te gebruiken, gebruik dan een op vectoren gebaseerd programma zoals Illustrator.
• Voordelen van vectorafbeeldingen:
• Hoge resolutie op elke grootte;
• Kleine bestandsgrootte;
• Afdrukken van hoge kwaliteit;
• Geen resolutieverlies tijdens bewerken.
nadelen:
• Moeilijk om realistische tekeningen te maken (maar nog steeds mogelijk).
Oké, u leest dus nog steeds deze gids. Dat zegt me dat je echt dichter bij Illustrator wilt komen, dus ik ben hier om mijn kennis met je te delen. In deze gids zal ik u kennis laten maken met de werkruimte, basishulpmiddelen, vormen en zullen we ons eerste logo maken met behulp van deze geweldige software.
Houd er rekening mee dat ik Illustrator CS5 gebruik op Windows, dus Mac-gebruikers zullen iets andere toetscombinaties moeten gebruiken: Commando sleutel in plaats van Ctrl en Keuze in plaats van alt.
2. De Illustrator-werkruimte
Als u bekend bent met Photoshop, zal de werkruimte van Adobe Illustrator u niet verbazen, omdat de belangrijkste delen ervan in feite hetzelfde zijn:
U zult voornamelijk het deelvenster Gereedschappen gebruiken, omdat alle gereedschappen die u nodig hebt er zijn. Om een actief hulpmiddel te configureren, gebruikt u het regelpaneel, waar alle opties voor het huidige hulpmiddel worden bewaard. En, natuurlijk, het paneel dockinggebied - het behoudt zulke belangrijke paletten als kleurstalen, lagen, lijnopties, uiterlijk, verloopinstellingen, enz. (Alle paletten kunnen in of uitgeschakeld worden ramen menu).
Laten we eens kijken naar de Hulpmiddelen paneel eerst.
2.1 Tools Panel
Er zijn veel tools beschikbaar in de toolbox, maar je hoeft niet alles te onthouden. Slechts een paar van hen zullen het werk doen.
Hier is een referentietabel (sommige tools, zoals Rechthoek, bevat meer hulpmiddelen binnen, die kunnen worden geselecteerd door het gereedschapspictogram vast te houden):
Ik zeg altijd dat oefenen de beste manier is om te leren. Dus laten we de basisinstrumenten leren door ze daadwerkelijk te gebruiken.
3. Een logo maken in Illustrator
Ik gebruik meestal Adobe Illustrator om logo's te maken voor mijn klanten. Waarom proberen we er geen?
Laten we ons geweldige bedrijf bellen “kalkbranderijen”. We moeten kalk maken en de naam eronder zetten. Zoals dit:
Houd er echter rekening mee dat we een eenvoudig logo zullen maken, zodat u bekend raakt met bepaalde hulpmiddelen en methoden. Laten we beginnen met het tekenen van kalksegmenten.
3.1 Pengereedschap gebruiken
We zullen de gebruiken Pen tool, een van de meest gebruikte tools in Illustrator. Het wordt gebruikt om allerlei vormen en objecten te creëren. Selecteer het door op het pictogram in de toolbox te klikken of gebruik de P-toets.
Gebruik het gereedschap Pen om uw eerste driehoek te maken door driemaal te klikken waar u de randen wilt hebben:
Opmerking: zoals u ziet, gebruik ik Grid (Ctrl+”) om preciezer te zijn.
Klik op het eerste punt om het pad te sluiten:
Nu is het klaar om gevuld te worden met een kleur. Zorg ervoor dat de driehoek is geselecteerd (klik erop met Selectie gereedschap, V) en kies een gele toon:
3.2 Ronde hoeken maken
We hebben ronde hoeken nodig om ons kalksegment (driehoek) er gladder uit te laten zien. We zullen de gebruiken Ronde hoeken effect:
In de Ronde hoeken dialoogvenster, zoiets als plaatsen 4 mm (Ik gebruik millimeters als eenheden) en klik op OK om wijzigingen toe te passen:
Ziet er goed uit. Laten we nu wat textuur toevoegen, zodat het realistischer lijkt.
3.3 Photoshop-effecten toevoegen
Als u in Adobe Illustrator naar het menu Effecten gaat, ziet u dat er Illustrator-effecten en Photoshop-effecten zijn:
We zullen gebruiken Stained Glass (Effects-> Texture-> Stained Glass).
Maar daarvoor hebben we een kopie van onze driehoek boven de originele laag nodig.
3.4 Objecten kopiëren
Ik zal je een paar snelle tips geven over hoe je objecten eenvoudig kunt kopiëren en plakken boven de huidige laag en onder, terwijl je de exacte positie behoudt.
Kopieer eerst een kopie van een geselecteerd object boven de originele in de exacte positie (Ctrl + C) en plak het met behulp van Ctrl + F (als je gebruikt Ctrl + V het zal het in het midden van het scherm plakken). Om het onder het originele object te plakken gebruik Ctrl + B:
OK, dus nu ken je de trucs kopiëren / plakken.
Kopieer en plak onze driehoek recht voor zich (Ctrl + F) en vul het geplakte object met witte kleur:
Open de Glas-in-lood dialoogvenster en ingesteld als de mijne (Celgrootte = 17; Randdikte = 2; Lichtintensiteit = 0):
3.5 Uiterlijk uitbreiden
Uiterlijk uitbreiden bevindt zich in de Voorwerp menu en is een van de belangrijkste hulpmiddelen in Illustrator. Het kan een afzonderlijke gids vereisen om in detail te beschrijven, maar vandaag leren we alleen de basis.
Dus, in eenvoudige bewoordingen, Uiterlijk uitbreiden wordt gebruikt om een object op te splitsen in afzonderlijke paden of afbeeldingen nadat een effect erop is toegepast. Wel, dat klinkt een beetje verwarrend. Laten we het gewoon gebruiken en het in actie zien.
Zorg ervoor dat je je witte driehoek hebt geselecteerd met de Glas-in-lood effect op en ga naar Object-> Uiterlijk uitbreiden. Ons object is nu een afbeelding:
3.6 Live Trace
Nog een coole functie van Adobe Illustrator, Live trace wordt gebruikt om rasterafbeeldingen om te zetten naar overtrekkende objecten. Er zijn al standaard overtrekkingsvoorinstellingen, maar we gebruiken aangepaste instellingen.
Ga naar Object-> Live Trace -> Tracing-opties en stel waarden in zoals hieronder:
3.7 Uitbreiden
Uitbreiden wordt gebruikt om traceringsobjecten te converteren naar bewerkbare paden (vector). Na het traceren van een rasterafbeelding moet u gebruiken Uitbreiden.
Omdat ons getextureerde object nu wordt getraceerd en klaar is om naar paden teruggezet te worden, zullen we het gebruiken Uitbreiden:
Zoals je ziet, is onze textuur nu een verzameling paden, maar we moeten de kleur ervan veranderen van zwart naar wit. Deze keer zullen we gebruiken Beroerte (aangezien de textuur een aantal streken is):
OK. Maar het is nu een beetje te scherp. Laten we het een beetje vervagen.
3.8 Vervagingseffect
Ga naar Effecten-> Vervagen-> Gaussiaans vervagen, zet straal op 2,8 pixels en je zou dit moeten hebben:
Op dit moment zijn we klaar met onze limoen. De rest is eenvoudiger.
3.9 Objecten groeperen
Op dit moment is onze limoen klaar en moeten we deze dupliceren. Maar het is samengesteld uit meerdere lagen (objecten), dus om dingen eenvoudiger te maken tijdens het dupliceren, laten we het doen Groep hen.
Als u een reeks objecten wilt groeperen, selecteert u ze allemaal door ze te verslepen en op te klikken Ctrl + G. Een andere handige manier om meerdere objecten te selecteren, is vasthouden Verschuiving en klikken op objecten.
Maar omdat we geen andere objecten op ons tekengebied hebben, kunt u in plaats daarvan alle objecten selecteren (Ctrl + A) en groepeer ze (Ctrl + G):
3.10 Rotate-tool gebruiken
Draaien gereedschap (R) wordt gebruikt voor ... raad eens? Ja, om objecten of vormen te roteren.
Selecteer het gereedschap Draaien en Alt + klik aan de bovenkant van de driehoek om ons rotatiecentrum in te stellen. In het pop-upvenster als volgt instellen en klikken Kopiëren:
Dit zou je nu moeten hebben:
3.11 Een beetje trick
Er is een kleine truc (een van de vele) die uw Adobe Illustrator-ervaring gemakkelijker zal maken in toekomstige projecten. De truc is gewoon een sneltoets (Ctrl + D). Het herhaalt of past de laatste transformatie toe op het geselecteerde object.
Het is ook handig voor onze praktijk. Selecteer de nieuwe slice en gebruik Ctrl + D 6 keer:
Voila! We hebben een lekkere citroen. Nu voor enkele details.
Ten eerste, groepeer alle segmenten bij elkaar om de zaken op orde te houden. Controleer vervolgens of niets is geselecteerd door ergens anders op het tekengebied te klikken.
3.12 Een cirkel tekenen
Selecteer een lichtgroene kleur voor Vullen en geen voor Beroerte:
Selecteer de Ellips tool (een subtool onder Rechthoek of klik L):
Houden Shift + Alt, richt je muis naar het midden van de limoen en sleep met de muis totdat je een cirkel krijgt die de hele limoen bedekt:
Opmerking: u hoeft niet exact het centrum te vinden om te beginnen - we zullen objecten later uitlijnen.
3.13 Objecten rangschikken
Zoals je nu ziet, is de groene cirkel voor of bovenstaande onze limoen. Om het te verzenden terug of beneden, selecteer het en druk op Ctrl + [(Ctrl +] om het boven de huidige laag te brengen):
Goed. Selecteer die cirkel en dupliceer deze onder zichzelf (zoals we deden in 3.4.) Met Ctrl + C en dan Ctrl + B:
Verander de vulkleur in een donkerder groen en maak het een beetje groter dan de eerste cirkel door Shift + Alt ingedrukt te houden en een van de referentiepunten te slepen:
Dat ziet er goed uit. Nog beter: we zijn klaar met het moeilijke gedeelte.
3.14 Tekst toevoegen
Laten we onze bedrijfsnaam onder de limoen toevoegen. kiezen Type gereedschap (T), klik onder de limoen en typ “kalkbranderijen”:
Laten we nu alles op het midden afstemmen.
3.15 Objecten uitlijnen
Gebruik de uitlijningshulpmiddelen om objecten perfect uit te lijnen. Die hulpmiddelen bevinden zich in het configuratiescherm, wanneer het selectiegereedschap actief is. Zie hieronder om verschillende uitlijningen te begrijpen:
Merk op dat deze voorbeelden waar zijn voor Uitlijnen met Artboard:
Als jij kiest Uitlijnen op selectie, dan worden objecten uitgelijnd ten opzichte van de buitengrenzen van de selectie.
OK. Selecteer alle objecten (Ctrl + A) en klik op het bedieningspaneel op Horizontaal uitlijncentrum (nummer 2):
Dat is het. Nu kun je spelen met maten en kleuren als je wilt.
Als je de limoen kleiner maakt en de tekstkleuren verandert, ziet het er veel beter uit:
Prima, gefeliciteerd met je eerste logo!
Laten we naar opslaan en exporteren gaan.
3.16 Opslaan en exporteren
Om je Illustrator-bestanden op te slaan, klik je gewoon op CTRL + S (zoals altijd) en het zal het opslaan .ai formaat.
Als u uw logo wilt opslaan .png, dan kun je op twee manieren gebruik maken van: Bestand-> Exporteren of Bestand-> Opslaan voor web en apparaten.
Terwijl de tweede manier het hele tekengebied exporteert, kunt u op de eerste manier alleen uw object (en) exporteren.
Hier is een voorbeeld:
Notitie: je kunt altijd de grootte van je Artb wijzigenoard (Bestand-> Documentinstellingen en klik op Tekengebieden bewerken). Daarna, wanneer u gebruikt Opslaan voor web en apparaten je zult zien dat de afbeeldingsgrootte de nieuwe afmeting van je tekengebied is.
Let ook op: u kunt controleren Transparantie bij het opslaan voor web en je hebt een logo met een transparante achtergrond.
Laten we een andere zelfstudie doornemen om andere basishulpmiddelen te leren. We maken een 3D-tekst met een grungy achtergrond.
4. Een 3D-tekst maken in Adobe Illustrator
Hoewel vectorafbeeldingen typisch twee dimensies zijn, kunt u ook mooi uitziende 3D-objecten maken. In deze zelfstudie maken we een eenvoudige 3D-tekst met een grungy achtergrond zoals hieronder:
Zoals ik al zei, leren we nu de basis, zodat je meer vertrouwd raakt met de interface en een aantal handige tools. Als je dat eenmaal bent, zul je zien dat er geen grenzen zijn aan wat je met Illustrator kunt doen.
4.1 Een Grungy achtergrond toevoegen
Laten we beginnen met een coole achtergrond.
Ga naar je favoriete website voor gratis texturen en achtergronden en vind een mooie grungy achtergrond. Ik nam er een uit Stock Afbeelding:
Kopieer en plak het in uw Adobe Illustrator-document. Hoogstwaarschijnlijk zal het veel te groot zijn, dus je zult het moeten verkleinen. Gebruik Transformeer paneel om de grootte van je afbeelding te bepalen:
Opmerking: u kunt uw eigen waarden gebruiken, zorg er alleen voor dat deze in het document passen.
Nu hebben we onze achtergrondafbeelding klaar, maar laten we er nog wat meer effecten aan toevoegen. Eerst maken we een rechthoek en dan zullen we het effect Innerlijke gloed toevoegen en het paneel Transparency gebruiken om de overvloeiing tussen de afbeelding en de rechthoek te wijzigen.
4.2 Een rechthoek maken
Selecteer Rectangle from Tools (M), teken een rechthoek, dezelfde grootte als je achtergrondafbeelding (misschien wil je de Transformeren paneel om exacte waarden in te stellen) en stel de Vullen kleur tot lichtbruin en geen streek:
4.3 Gloedeffect binnen toevoegen
Ga naar Effect-> Stylize-> Inner Glow en stel waarden in zoals getoond:
Dit is wat je zou moeten hebben:
4.4 Transparantiepaneel gebruiken
Je kunt altijd gebruiken Transparantie paneel om de manier te veranderen waarop een object of een laag overvloeit met lagen eronder. Laten we eerst onze rechthoek achter de afbeelding sturen. Selecteer de rechthoek door erop te klikken en te gebruiken Ctrl + [.
Selecteer nu de afbeeldingslaag door op de afbeelding te klikken en open te maken Transparency Panel (Window-> Transparency) en kies Vermenigvuldigen als de mengmodus:
Leuk. We zijn klaar met de achtergrond. Laten we de 3D-tekst zelf bekijken.
4.5 Werken met het gereedschap Tekst
De ... gebruiken Type gereedschap (T) schrijven “Gebruikmaken van” met een leuk lettertype (ik heb gekozen Diavlo Bold, die kan worden gedownload op exljbris Font Foundry). Maak het groot genoeg als 65pt, zet tracking aan -20 en kies de Wit kleur:
4.6 Contouren maken
Gebruik Schetsen maken - klik met de rechtermuisknop op de tekst en kies Schetsen maken, om tekst om te zetten in vectorpaden:
4.7 3D-effecten toevoegen
3D-effecten kunnen op zowel objecten als tekst worden toegepast. Selecteer de tekst, ga naar Effect-> 3D-> Extrude & Bevel en solliciteer als volgt:
Dit moet je tot nu toe hebben:
Nu moeten we de gezichten van de tekst en ons 3D-effect van elkaar scheiden. Gebruik Uiterlijk uitbreiden om dat te doen (Object-> Uiterlijk uitbreiden).
Met Direct selectie gereedschap (A), selecteer alleen de vlakken van de tekst (houd ingedrukt Verschuiving om meerdere objecten te selecteren):
Tip: zorg er tijdens het selecteren voor dat de ankers zijn blauw en geen van hen wit. Om dat te doen, zoomt u een beetje in en klikt u ergens in het midden van de objecten (hier - tekstvlakken).
4.8 Gebruik Verenigen in het deelvenster Pathfinder
Kopieer en plak nu je selectie en gebruik Verenigen van verkenner paneel om alle geselecteerde gezichten samen te voegen in één gegroepeerd pad:
Plaats de nieuwe laag op de oude laag en stel deze in Lijnkleur naar wit en Beroerte gewicht tot 1pt:
We zijn er bijna.
4.9 Gradiëntstijl toevoegen
Het toevoegen van het verloop is vrij eenvoudig - selecteer het object, klik op de helling paneel aan de rechterkant en stel je kleuren in. Bovendien kunt u altijd gebruik maken van vooraf gedefinieerd bibliotheken van Venster-> Staalbibliotheken-> Verlopen. Maar laten we dit deze keer handmatig instellen.
In de helling paneel, set Type naar Lineair, zet de eerste kleur op 0% locatie op donkerrood, tweede kleur op 80% locatie op oranje en de uiteindelijke kleur op 100% op fel rood, hoek op -90 °:
Tip: gebruik de bovenste schuifregelaar om het kleurbereik van het verloop te regelen.
4.10 Schaduw toevoegen
Om onze tekst enige diepte te geven, laten we er wat schaduw aan toevoegen. We zullen de gebruiken Gaussiaanse vervaging effect.
Kopieer eerst (Ctrl + C) onze nieuwe laag en plak deze op de voorgrond (Ctrl + F). Verander dan de kleur in zwart en zet de streek op Geen, verzend hem achter de 3D-effectlaag met Ctrl + [ (zorg ervoor dat het zich boven de achtergrondlagen bevindt):
Verplaats het naar beneden met behulp van de pijltjestoetsen (je kunt ook Y-coördinaten wijzigen in het deelvenster Transformeren om meer precies te zijn):
4.11 Gaussiaanse vervaging toepassen
Onze schaduw ziet er nu niet realistisch uit; we moeten het een beetje vervagen. Ga naar Effect-> Blur-> Gaussian Blur en stel Radius in op 9 pixels:
We zijn klaar!
5. Enkele nuttige tips
Tips en trucs zijn eindeloos, maar ik zal je er een paar laten zien:
• Lagen vergrendelen - wanneer u enkele kleine objecten wilt selecteren die zich voor andere objecten (zoals een achtergrond) bevinden, kunt u in plaats van Shift + klikken op elke achtergrond de achtergrond eenvoudig vergrendelen met Ctrl + 2, of een vergrendelteken plaatsen in de Lagenpaneel.
• Controleer altijd het palet Lagen - wanneer u met veel objecten en lagen werkt, is het echt handig om uw lagen een naam te geven en te controleren hoe uw lagen zijn uitgelijnd (of een laag boven of onder de andere is, is vergrendeld, enz.);
• Pas de laagstijlen opnieuw aan wanneer u maar wilt - ja, u kunt de stijl- of effectinstellingen die u al eerder op een object of een laag hebt toegepast via het deelvenster Vormgeving (Venster-> Uiterlijk) altijd wijzigen;
• Gebruik bibliotheken - er zijn enkele mooie vooraf gedefinieerde bibliotheken om in uw werken gebruik van te maken. Ga naar Venster-> Bibliotheken en selecteer uit Penseelbibliotheken, Staalbibliotheken, Bibliotheken voor grafische stijlen of Symboolbibliotheken. Er zijn er veel.
6. Conclusie
Ik hoop dat alles duidelijk genoeg was om van Adobe Illustrator te houden. Wat ik in deze handleiding behandeld heb, is slechts de basis. De volgende keer zal ik meer complexe gebruiksmogelijkheden van andere geweldige gereedschappen en trucs tonen. Tot dan - praktijk.
Gids gepubliceerd: augustus 2012
Ontdek meer over: Computer-Aided Design, MakeUseOf Guides.


