De beginnershandleiding voor Apple AirPlay Mirroring op Mac en iOS
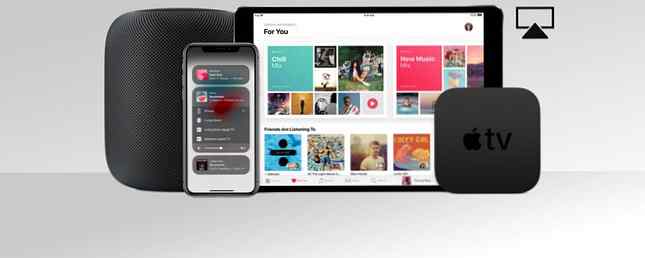
Veel mensen kopen een Apple TV uitsluitend om via AirPlay video of audio draadloos van hun Mac- en iOS-apparaten naar het grote scherm in hun woonkamer te sturen. Het is een handige functie, met een groot aantal toepassingen, en het werkt over het algemeen vrij goed.
Zowel macOS als iOS verwerken AirPlay op hun eigen manier. Of u nu familiefoto's wilt delen, een presentatie wilt geven of uw Mac-bureaublad wilt uitbreiden buiten de grenzen van uw laptop, het is een krachtig hulpmiddel en u zou moeten leren hoe te gebruiken.
Vandaag gaan we kijken naar AirPlay en hoe je er het meeste uit kunt halen.
Wat is Apple AirPlay?
AirPlay is het eigen draadloze streamingprotocol van Apple. Hiermee kunt u video of audio van uw Mac- of iOS-apparaat naar een AirPlay-ontvanger sturen, zoals een Apple TV. Apple introduceerde AirPlay voor het eerst als AirTunes voor iTunes in 2004.
In die tijd kon je alleen maar draadloze audio streamen, maar in 2010 vond de functie zijn weg naar iOS met ondersteuning voor videostreaming. Het volgende jaar introduceerde het bedrijf AirPlay-mirroring en in mei 2018 introduceerde Apple zijn opvolger, AirPlay 2.

Wat is AirPlay Mirroring?
AirPlay-mirroring is de mogelijkheid om uw huidige weergave op een AirPlay-ontvanger te spiegelen. Een iPhone of iPad op uw tv spiegelen Een iPhone of iPad op uw tv spiegelen Wilt u weten hoe het spiegelen van schermen werkt op uw iPhone? Zo kunt u uw iPhone op verschillende manieren op een tv spiegelen. Lees verder . De functie bestaat zowel op iOS-apparaten zoals de iPhone en iPad, als op Mac-computers en laptops.
Tijdens het spiegelen wordt zowel video als audio verzonden, maar sommige inhoud is beperkt vanwege mogelijke schending van het auteursrecht. Als u het beeldscherm van uw Mac probeert te spiegelen terwijl u beveiligde iTunes-inhoud afspeelt, zoals Apple Music-video's, ziet u een grijs vak waarin de video moet worden weergegeven.
Wat is AirPlay 2?
AirPlay 2 werd aangekondigd door Apple tijdens WWDC 2017 en zou in het najaar van dat jaar lanceren met iOS 11. In mei 2018 werd AirPlay 2 eindelijk uitgebracht, waardoor het voor de eerste keer mogelijk was om meerkamer-audio te produceren. Je kunt nu muziek streamen naar meerdere apparaten in je huis, wat voorheen alleen mogelijk was met iTunes op een Mac of pc.
AirPlay 2 speelt ook een rol bij het inschakelen van volledige stereoweergave (indien beschikbaar) op meerdere HomePod slimme luidsprekers (onze Apple HomePod-recensie). De tweede versie van het draadloze streamingprotocol van Apple is opgenomen in de iOS 11.4-update, waardoor elk apparaat dat iOS 11 kan gebruiken, gebruik kan maken van de technologie.

Apple TV-eenheden die updaten naar tvOS 11.4 kunnen ook AirPlay 2 gebruiken. De HomePod van Apple zou zichzelf automatisch moeten updaten. Volg onze HomePod-handleiding voor probleemoplossing Hoe u uw Apple HomePod configureert, configureert en problemen oplost Hoe u uw Apple HomePod kunt instellen, configureren en problemen kunt oplossen Heeft u problemen met uw Apple HomePod of heeft u hulp nodig bij het instellen? We laten u zien hoe u uw nieuwe apparaat configureert en problemen oplost. Meer lezen als dit niet het geval is. Oudere apparaten van derden worden mogelijk niet bijgewerkt met ondersteuning voor het vernieuwde protocol, dus als u oude ontvangers heeft, is het de moeite waard om met de fabrikant te controleren of ze compatibel zijn.
AirPlay gebruiken om te streamen of spiegelen
U kunt AirPlay gebruiken om inhoud naar een ontvanger (audio of video) te streamen, of om het scherm van uw huidige apparaat naar een ontvanger (inclusief audio) te spiegelen. Als u AirPlay wilt gebruiken, moet Bluetooth en Wi-Fi beide zijn ingeschakeld en moet de vliegtuigmodus op uw apparaat zijn uitgeschakeld.
De gemakkelijkste manier om AirPlay te gebruiken, is door te zoeken naar het AirPlay-logo, dat eruitziet als een vierkant met een driehoek ervoor (zie afbeelding hieronder). Telkens wanneer u dit symbool ziet, klikt of tikt u erop en selecteert u uw bestemmingsontvanger in de lijst die opduikt. Uw media zullen dan draadloos streamen.

AirPlay van iPhone / iPad naar Apple TV
Naar audio of video streamen naar een AirPlay-ontvanger vanaf een iPhone of iPad:
- Veeg omhoog vanaf de onderkant van het scherm (niet-iPhone X) om te onthullen Controle Centrum. iPhone X-gebruikers moeten naar beneden vegen vanuit de rechterbovenhoek.
- 3D Raak de aan Nu aan het spelen vak rechts van het scherm.
- Tik op de draadloze pictogram (drie cirkels en een driehoek) naast de afspeelknoppen.
- Wacht tot de AirPlay-ontvanger in de lijst verschijnt.
- Tik op de gewenste ontvanger en speel wat media.

Om het streamen via AirPlay te stoppen, herhaalt u het proces en kiest u iPhone of iPad in stap vijf.
Naar spiegel je iPhone of iPad scherm:
- Veeg omhoog vanaf de onderkant van het scherm (niet-iPhone X) om te onthullen Controle Centrum. iPhone X-gebruikers vegen omlaag vanuit de rechterbovenhoek.
- Tik Screen Mirroring aan de linkerkant van het scherm.
- Wacht tot alle AirPlay-apparaten in de buurt verschijnen.
- Tik op de ontvanger waarop u uw scherm wilt spiegelen.

Als u het spiegelen wilt stoppen, herhaalt u het proces en tikt u op Stop met spiegelen in stap vier.
AirPlay van Mac naar Apple TV
Naar verbind je Mac met een Apple TV, zoek naar het AirPlay-pictogram in apps zoals iTunes en QuickTime. Je kan ook gebruiken Systeemvoorkeuren> Displays om een te specificeren AirPlay-weergave, die zich gedraagt als een draadloze monitor die is verbonden met je Mac. Hiermee kun je streamen van een Mac naar een Apple TV.

De eenvoudigste manier om je Mac naar een Apple TV te spiegelen is via de snelkoppeling in de menubalk. Klik op het AirPlay-logo in de rechterbovenhoek van het scherm en klik vervolgens op de ontvanger van uw keuze. Eenmaal verbonden, kunt u kiezen:
- Mirror ingebouwd scherm: Vergelijk de grootte van het scherm van je Mac, gespiegeld op een Apple TV.
- Mirror Apple TV: Pas het formaat van uw tv aan en optimaliseer het scherm van uw Mac.
- Gebruik als afzonderlijk display: Schakel mirroring volledig uit en gebruik uw Apple TV als een externe monitor.
Hoe AirPlay Van iPhone / iPad naar Mac of Windows
Apple staat niet toe dat een Mac (of Windows) -computer werkt als een AirPlay-ontvanger, ondanks dat veel gebruikers de functie waarderen. Gelukkig kunt u deze functionaliteit toevoegen aan sommige software van derden. Je hebt momenteel twee goede opties:
- AirServer ($ 20): de gouden standaard voor AirPlay-ontvangeremulatie, beschikbaar voor Mac en Windows. Werkt ook met Google Cast en Miracast voor een all-round castingoplossing Combine AirPlay en Google Cast met een Mac Mini en AirServer Combine AirPlay en Google Cast met een Mac Mini en AirServer Wilt u streamen via AirPlay, Google Cast en meer met slechts één apparaat? Deze droomopstelling is mogelijk met een Mac mini en AirServer. Lees verder . Er is een 14-daagse gratis proefversie beschikbaar.
- Reflector ($ 15): een iets goedkoper alternatief voor AirServer, met ondersteuning voor Google Cast en Miracast. Je kunt het zeven dagen gratis proberen.
U kunt beide oplossingen uitproberen voordat u koopt, en het is waarschijnlijk de moeite waard om te zorgen dat de prestaties voldoende zijn. Persoonlijke ervaring heeft me doen geloven dat deze software-oplossingen nooit zo goed zijn als een echte Apple TV, maar je kilometers kunnen variëren.
Problemen oplossen en instellingen voor AirPlay
Soms werkt AirPlay niet zoals verwacht. Vaak worden deze problemen veroorzaakt door externe factoren, maar het is altijd de moeite waard om uw apparatuur opnieuw op te starten voordat u iets drastisch probeert.
Streaming, kwaliteit en andere AirPlay-weergaveproblemen
Veel van de tijd, problemen met het draadloos streamen van video of audio is te wijten aan Wi-Fi congestie. Te veel concurrerende wifi-signalen, op vergelijkbare kanalen als je ontvanger, kunnen de kwaliteit van het signaal dat de Apple TV bereikt, verminderen.
Oudere apparaten met langzamere draadloze snelheden kunnen ook problemen opleveren. Daar kun je niet veel aan doen, behalve dat je zo dicht mogelijk bij de ontvanger komt of een nieuwer iOS-apparaat gebruikt.
Hoe de AirPlay-naam van uw Apple TV te wijzigen

Als u meerdere Apple TV-eenheden in één huis hebt, of de Apple TV van uw buurman wordt voortdurend in de lijst weergegeven, kunt u ontvangers onderscheiden door ze unieke namen te geven. Ga naar om uw Apple TV te hernoemen Instellingen> Algemeen> Info> Naam.
AirPlay in- / uitschakelen op uw Apple TV

U kunt AirPlay volledig uitschakelen of beperken wie AirPlay mag gebruiken Instellingen> AirPlay op uw Apple TV. Opties zijn onder meer:
- Toestaan dat iemand streamt via AirPlay.
- AirPlay beperken tot apparaten die zich in hetzelfde netwerk bevinden als uw Apple TV.
- AirPlay helemaal uitschakelen.
- Een wachtwoord instellen dat andere gebruikers eerst moeten invoeren voordat ze AirPlay op dat apparaat kunnen gebruiken.
Apple TV verschijnt niet op Mac of iOS
Als je je Apple TV (of andere ontvanger) niet kunt vinden op je Mac, controleer dan eerst of je wifi en Bluetooth beide zijn ingeschakeld. Zorg er vervolgens voor dat je Apple TV aan staat en via HDMI is aangesloten op de voeding en een tv.
De Apple TV moet automatisch worden geactiveerd als er een nieuwe AirPlay-verbinding wordt gedetecteerd, maar soms kan het probleem worden opgelost door op de afstandsbediening te klikken en handmatig te wekken. Als je je Apple TV nog steeds niet kunt zien op je Mac of iPhone, probeer hem dan opnieuw op te starten.
Ga naar om een Apple TV opnieuw op te starten Instellingen> Systeem> Opnieuw opstarten. Het proces duurt ongeveer 30 seconden en u moet de afstandsbediening activeren door op een knop te drukken zodra deze is voltooid. Als de Apple TV is gecrasht, kunt u het snoer eenvoudigweg uit de achterkant trekken en 10 seconden wachten, en dan weer opstarten.

Als niets van dat werkt, is de volgende stap om uw bronapparaat opnieuw op te starten. Dat kan uw Mac, iPhone of iPad zijn. Probeer vervolgens uw netwerkapparatuur opnieuw op te starten. Als je nog steeds problemen ondervindt, probeer dan een ander Mac- of iOS-apparaat om het probleem verder te isoleren.
Je kunt je Apple TV ook terugzetten naar de fabrieksinstellingen, wat voor de meeste mensen een laatste redmiddel is, maar het proberen waard als niets anders werkt. Ga naar Instellingen> Systeem> Reset en volg de aanwijzingen. Je moet je Apple TV helemaal opnieuw instellen. Hoe je je Apple TV installeert en gebruikt Hoe je je Apple TV installeert en gebruikt Hoe je je Apple TV kunt instellen, wat je ermee kunt doen en wat je moet doen wanneer de dingen zich niet gedragen zoals je zou verwachten. Lees meer als de reset is voltooid.

AirPlay is de toekomst van Wireless Home Media
De aanwezigheid van AirPlay betekent dat Apple nog steeds serieus bezig is met het doorknippen van het snoer. Naarmate de Wi-Fi-prestaties verbeteren, neemt ook de snelheid, kwaliteit en betrouwbaarheid van AirPlay als een protocol toe.
Apple gokt ook veel op andere draadloze technologieën. In de afgelopen jaren hebben we draadloze oortelefoons gezien, zoals de AirPods en BeatsX AirPods, Beats en W1: De beste draadloze iPhone-hoofdtelefoon kiezen AirPods, Beats en W1: de beste draadloze iPhone-hoofdtelefoon kiezen Apples nieuwe AirPods hebben verrassend goed verkocht, maar zijn ze de beste draadloze iPhone-hoofdtelefoon voor je geld? Dat hangt ervan af. Lees meer, een Apple Watch met geïntegreerd cellulair Vergeet de iPhone X, de Apple Watch Series 3 is de toekomst Vergeet de iPhone X, de Apple Watch Series 3 is de toekomst verward? Woedend? Heb je een Samsung gekocht? Relax, dit komt ons ten goede. Meer lezen, en draadloos opladen toegevoegd aan zowel de iPhone 8 als X. Wie weet wat er nog komt?
.


