Google Doc's Voice Typen Een geheim wapen voor productiviteit
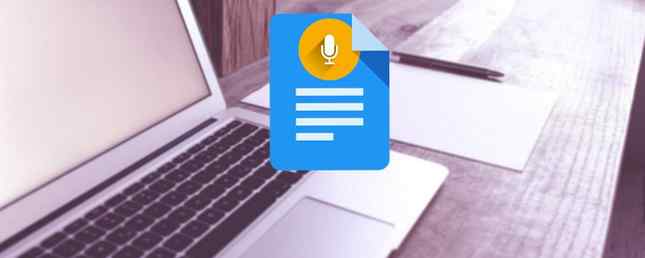
Ik was nooit een grote fan van spraakdicteren. Omdat ik met het toetsenbord en de muis in de hand geboren ben, voelde ik me altijd comfortabeler en mijn verbale WPM kan niet vergeleken worden met mijn typesnelheid.
Maar ik gebruik Google Docs elke dag, dus toen ik hoorde dat het een stemtypefunctie heeft, dacht ik dat ik het net zo goed kon uitproberen. Ik ben weliswaar laat bij de wedstrijd - het debuteerde eerst begin 2016 - maar beter laat dan nooit, goed?
Het blijkt dat typen met stem ontzagwekkend is! In dit artikel leert u alles wat u moet weten over spraakdictatie en spraakbediening in Google Documenten, inclusief hoe u aan de slag kunt gaan en enkele essentiële tips voor productiviteit.
Instellen van stemtypen in Google Docs
Vanaf dit moment werkt Voice Typing alleen op de nieuwste versies van Google Chrome. U kunt standaard gesproken dictaten ontvangen in de Google Docs-app voor Android en iOS, maar geen van de extra functies die typen van spraak zo handig maken.
Ga om te beginnen naar docs.google.com en log in met uw Google-account. (Ja, je hebt een Google-account nodig om Google Docs te gebruiken!)

Zorg ervoor dat u de nieuwste versie van Chrome gebruikt. Klik op de knop om te controleren of u dat bent drie-punts menu en selecteer Help> Over Google Chrome ... Als u achterloopt, wordt deze automatisch bijgewerkt.
En je hebt een microfoon nodig. Als je er geen hebt, zorg dan voor een dynamische microfoon in plaats van een condensor. Condensor vs. dynamisch: welke microfoon heb je eigenlijk nodig? Condensor vs. dynamisch: welke microfoon heb je eigenlijk nodig? Overweegt u een upgrade uit te voeren van een ingebouwde microfoon naar iets professioneler geluid? Hier is wat u moet weten tussen het kiezen van een condensator of een dynamische microfoon. Lees verder . Dynamiek neemt minder achtergrondruis op, dus uw woorden zullen duidelijker zijn en de stemherkenningsengine zal een beetje nauwkeuriger zijn. Als je niet weet waar je moet beginnen, raad ik een van de microfoons aan in onze podcastapparatuurgids De beste podcastapparatuur voor beginners en liefhebbers De beste podcastapparatuur voor beginners en liefhebbers Op zoek naar je eigen podcast? We hebben een aantal essentiële podcasting-apparatuur afgerond voor alle budgetten en ervaringsniveaus. Lees verder .
Je eerste zin dicteren in Google Docs
Op het bureaublad

Ga naar met een nieuw document van Google Documenten geopend in Chrome Hulpmiddelen> Voicetypes ... (of gebruik de Ctrl + Shift + S snelkoppeling) om het pop-upvak Spraakgestuurd typen te openen.

Selecteer in de box uit meer dan 40 talen en accenten. Dit is essentieel! Uitspraken zijn belangrijk voor de nauwkeurigheid van de stemherkenningsengine.

Klik op de microfoon pictogram om het dictaat te starten. De eerste keer vraagt Chrome u of u toestemming wilt geven aan Google Documenten om uw microfoon te gebruiken. Klik Toestaan.

Begin nu te praten! Terwijl je spreekt, zie je dat de woorden in realtime als magie verschijnen en zul je ook zoiets zien ( ) wanneer Google Docs uw spraak in woorden verwerkt. U kunt interpunctie invoegen met deze woorden (maar alleen in het Engels, Frans, Duits, Italiaans, Russisch en Spaans):
) wanneer Google Docs uw spraak in woorden verwerkt. U kunt interpunctie invoegen met deze woorden (maar alleen in het Engels, Frans, Duits, Italiaans, Russisch en Spaans):
- “periode”
- “komma”
- “uitroepteken”
- “vraagteken”
- “nieuwe lijn”
- “nieuwe paragraaf”
Het is prima om te pauzeren wanneer en hoe lang je maar wilt. Zolang het microfoonpictogram is ingeschakeld, blijft Google Documenten luisteren. Naar zet Spraak Typen uit, klik opnieuw op het pictogram. Als u naar een ander tabblad of een andere toepassing overschakelt, wordt spraaktypen automatisch uitgeschakeld.
Op mobiel
Download en start de Google Docs-app (Android, iOS). Maak een nieuw document of open een bestaand document, afhankelijk van wat u wilt, en tik vervolgens op de plek waar u wilt beginnen met typen. Wanneer het schermtoetsenbord verschijnt, tikt u op microfoon pictogram om spraakdicteren te starten.
Terwijl u spreekt, verschijnen de woorden in het document in realtime. Maar anders dan in Chrome, zal de mobiele versie van Google Docs niet voor altijd blijven wachten. Als u te lang pauzeert, wordt de stemherkenningsfunctie uitgeschakeld. Vermoedelijk is dit om de levensduur van de batterij te sparen voor het geval u het vergeet. Om het handmatig uit te schakelen, tikt u opnieuw op het pictogram.
U kunt de bovenstaande interpunctiezinnen ook op mobiel gebruiken.
Beheer Google Docs met je stem
Naast het standaard dictaat biedt Voice Typing veel extra controle over uw document, zelfs als u tekst en alinea's opmaakt met alleen uw stem. Het nadeel? Deze spraakopdrachten zijn alleen beschikbaar als de taal van uw Google-account en de taal voor stemtypering beide in het Engels zijn.
Hier is alles wat je kunt regelen met alleen stem.
Document navigatie
De “Ga naar” commando zal zijn wat u het meest gebruikt. U kunt het koppelen met de volgende filters: “begin van”/”einde van” of “volgende”/”voorgaand”. De beschikbare doelen voor waar u kunt navigeren, zijn afhankelijk van de koppeling die u gebruikt.
Met “begin van” of “einde van”, je kunt deze commando's spreken:
- “Ga naar begin / einde van document”
- “Ga naar begin / einde van alinea”
- “Ga naar begin / einde van kolom”
- “Ga naar begin / einde van regel”
- “Ga naar begin / einde van rij”
- “Ga naar begin / einde van de tabel”
En met “volgende” of “voorgaand”, je kunt deze commando's spreken:
- “Ga naar het volgende / vorige teken”
- “Ga naar het volgende / vorige woord”
- “Ga naar de volgende / vorige regel”
- “Ga naar de volgende / vorige kop”
- “Ga naar de volgende / vorige paragraaf”
- “Ga naar de volgende / vorige pagina”
- “Ga naar de volgende / vorige link”
- “Ga naar de volgende / vorige lijst”
- “Ga naar het volgende / vorige item in de lijst”
- “Ga naar volgende / vorige afbeelding”
Voor tabellen heb je:
- “Ga naar de volgende / vorige tabel”
- “Ga naar de volgende / vorige rij”
- “Ga naar de volgende / vorige kolom”
En dan hebt u verschillende interessante punten:
- “Ga naar de volgende / vorige spelfout”
- “Ga naar de volgende / vorige opmaakwijziging”
- “Ga naar de volgende / vorige voetnoot”
Je kan ook “Ga terug / vooruit [nummer] tekens / woorden” net zoals “Ga omhoog / omlaag [aantal] regels / alinea's”. Als u alleen een document aan het lezen bent, kunt u muisvrij gaan spreken “Blader omhoog” en “Naar beneden scrollen”.
Op elk moment kun je zeggen “Hervatten” om naar het einde van het document of te springen “Doorgaan met [word]” om naar een woord te springen.
Tekstselectie
Om documenten zonder muis te kunnen bewerken, moet je tekst kunnen selecteren. Google Docs is hier behoorlijk slim in en je kunt overal in het document allerlei soorten tekst selecteren, maar de leercurve is een beetje steil. In het begin zal de productiviteit traag zijn, maar na ongeveer een week oefenen zul je sneller zijn dan een muis.
- “Selecteer alles”
- “Selecteer [woord]”
- “Selecteer woord”
- “Selecteer het volgende / laatste woord”
- “Selecteer volgende / laatste [nummer] woorden”
- “Selecteer lijn”
- “Selecteer de volgende / laatste regel”
- “Selecteer de volgende / laatste [nummer] regels”
- “Selecteer alinea”
- “Selecteer de volgende / laatste alinea”
- “Selecteer volgende / laatste [nummer] alinea's”
- “Selecteer het volgende / laatste teken”
- “Selecteer de volgende / laatste [nummer] tekens”
- “Hef de selectie”
Tekstbewerking
Wat als je het verprutst terwijl je dicteert? Misschien een toeval “um” erin wordt gegooid, of u besluit uw laatste alinea te herschrijven? Dat is net zo eenvoudig. De meeste van deze bewerkingsopdrachten moeten van boven worden gecombineerd met een selectieopdracht.
- “Besnoeiing”
- “Kopiëren”
- “Pasta”
- “Verwijder”
- “Laatste woord verwijderen”
Google Documenten ondersteunt allerlei annotaties en extra functies die aan de randen van een document hangen. U kunt deze toevoegen met de “invoegen” commando:
- “Voeg commentaar toe”
- “Voeg een bladwijzer in”
- “Vergelijking invoegen”
- “Voeg voettekst toe”
- “Voeg voetnoot toe”
- “Voeg koptekst in”
- “Pagina-einde invoegen”
U hoeft zich minder vaak bezig te houden met inhoudsopgaven:
- “Voeg inhoudsopgave in”
- “Inhoudsopgave verwijderen”
- “Update inhoudsopgave”
Tekstopmaak
Ja, u hoeft niet langer te vertrouwen op de opmaakwerkbalk om uw documenten op te schalen. Zelfs als u dicteert, kunt u saaie papieren omzetten in kant-en-klare documenten. Niet allemaal formatteringsopties zijn beschikbaar, maar de meeste zijn, dus zelfs als je daarna nog wat moet bijwerken, dan kun je het merendeel van deze handsfree doen.
Vergeet niet om deze te combineren met de bovenstaande selectieopdrachten:
- “Pas normale tekst toe”
- “Titel toepassen”
- “Ondertiteling toepassen”
- “Kop [1-6] toepassen”
- “Stoutmoedig”
- “Cursief”
- “Onderstrepen”
- “doorhalen”
- “Onderschrift”
- “superscript”
- “kapitaliseren”
- “In hoofdletters”
Als je dat ongedaan wilt maken:
- “Vetgedrukt verwijderen”
- “Cursief verwijderen”
- “Onderstreep verwijderen”
- “Verwijder doorhalen”
- “Opmaak verwijderen”
U kunt ook uitlijningen wijzigen:
- “Links uitlijnen”
- “Lijn het midden uit”
- “Rechts uitlijnen”
- “Uitlijnen gerechtvaardigd”
U kunt lijsten maken:
- “Maak een opsommingsteken”
- “Plaats kogel”
- “Maak een genummerde lijst”
- “Nummer invoegen”
U kunt afzonderlijke paragrafen wijzigen:
- “Lijnafstand enkel”
- “Regelafstand dubbel”
- “Regelafstand [1-100]”
- “Verhoog het streepje”
- “Verlaag het streepje”
En je kunt zelfs met kleuren spelen:
- “highlight”
- “Markeer [kleur]”
- “Tekstkleur [kleur]”
- “Achtergrondkleur [kleur]”
- “Markering verwijderen”
- “Achtergrondkleur verwijderen”
Schakel stemtypen uit
Gewoon praten “Stop met luisteren” om het uit te schakelen.
Helaas zijn spraakopdrachten nog NIET beschikbaar in de mobiele app.
Hoe kunt u het typen van stemmen van Google Doc gebruiken??
Normaal gesproken wordt gesproken dictaat gebruikt voor het opnemen van notities en gedachten terwijl u onderweg bent, maar het typen van spraak is voldoende vol dat u het kunt gebruiken om volledige documenten te schrijven. Dit is geweldig voor iedereen die last heeft van door kantoor veroorzaakte RSI 5 Redenen om met computers te werken is slecht voor u en hoe u gezond kunt blijven 5 Redenen om met computers te werken Is slecht voor u en hoe u gezond kunt blijven Werken op de computer lijkt misschien op de computer meest ontspannen baan in de wereld, maar het is helemaal het tegenovergestelde. Het is erg zwaar voor je lichaam, dat niet gewend is aan dit moderne werk ... Lees Meer of een soort van gokgerelateerde handpijn 5 Gevaarlijke Gaming Blessures En Hoe Te Vermijden 5 Gevaarlijke Gaming Blessures En Hoe Te Vermijden Ze Stel je voor dat je kan een blikje frisdrank niet meer vasthouden zonder dat uw pols het gevoel heeft dat het wil exploderen. Dat, mijn vriend, is wat die onschuldig ogende spelconsole je kan aandoen. Ik ben niet ... Lees meer .
Als dat het u is, begin nu met het leren van stemtypen! En jij kan gebruik het onderweg, althans in beperkte vorm, met de mobiele app van Google Documenten. Ik verwacht dat deze extra functies de komende jaren naar de mobiele versie komen, dus misschien wil je ze nu in voorbereiding leren. (Optimaliseer ook uw workstation 7 Hacks om uw werkplek efficiënter te maken voor maximale productiviteit 7 Hacks om uw werkplek efficiënter te maken voor maximale productiviteit Voelt u zich pijn of vermoeid? Doet uw ogen pijn of doet uw nek u verminken? een bureau kan je kwalen genezen en je productiviteit verhogen. Lees Meer om pijn te verminderen!)
Wat vindt u van het schrijven en bewerken van documenten met alleen spraak? Is het meer een gedoe dan nodig? Of is het de toekomst? Laat het ons weten in de comments!
Lees voordat u begint deze invoegtoepassingen voor Google Documenten voor professionals De 10 beste invoegtoepassingen voor Google Documenten voor meer professionele documenten De 10 beste invoegtoepassingen voor Google Documenten voor meer professionele documenten Gebruik deze tien nuttige add-ons om professionele beoordelingen te maken Google documenten snel. Lees verder :
Ontdek meer over: Google Documenten, Google Drive, Productiviteit, Spraakopdrachten.


