Problemen oplossen in Chrome en Firefox met een browserreset
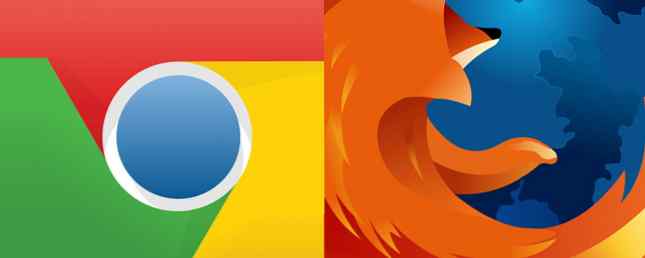
Heeft u extreme problemen met uw browser? Veel mensen weten hoe irritant het is om een browser langzaam in de loop van de tijd tot een kruipgang te laten vermalen. De snelle ervaring die je eerst had, wordt uiteindelijk een verre herinnering.
Of je ziek bent van het omgaan met vervelende problemen in Chrome 10 Vervelende problemen met Chrome en hoe ze te verhelpen 10 Vervelende problemen met Chrome en hoe ze te verhelpen Als je Chrome-problemen ondervindt, ben je hier aan het juiste adres. In dit artikel bekijken we enkele van de meest voorkomende fouten en geven richtlijnen voor het oplossen ervan. Meer lezen of vinden dat Firefox langzaam werkt 5 Dingen die u moet doen Wanneer Firefox langzaam werkt, maar andere browsers snel worden uitgevoerd 5 Dingen die u moet doen Als Firefox traag werkt maar andere browsers snel worden uitgevoerd, zou Firefox zich niet langzaam moeten voelen, vooral in vergelijking met Opera en Internet Explorer . Als dit het geval is, probeert u deze tips en kijkt u of u deze in zijn volle glorie kunt herstellen. Meer lezen, een reset kan deze problemen oplossen en uw browser terugbrengen naar de standaardinstellingen. U kunt als volgt Chrome of Firefox opnieuw instellen.
Hoe Chrome volledig te resetten

- Open Chrome en klik op de drie stip Menu knop in de rechterbovenhoek. Kiezen instellingen.
- Blader omlaag naar de onderkant van de instellingen pagina en klik gevorderd om meer opties te tonen.
- Blader vervolgens helemaal naar beneden door de nieuwe opties om het te vinden Reset hoofd.
- Klik op de Reset knop en je ziet de prompt.
- Druk op de Reset om uw begin- en nieuwe tabbladpagina's, zoekmachine en vastgezette tabbladen opnieuw in te stellen. Hierdoor worden ook extensies uitgeschakeld en cookies verwijderd, maar worden bladwijzers, geschiedenis of opgeslagen wachtwoorden niet verwijderd.
Hoe Firefox volledig te resetten

- Open Firefox.
- invoeren about: support in een nieuw tabblad. Dit opent een pagina met technische informatie over uw browser die handig is voor het oplossen van problemen.
- Je zult een zien Vernieuw Firefox knop aan de rechterkant bovenaan deze pagina. Klik erop en bevestig om Firefox te sluiten en een vernieuwing uit te voeren.
- Deze vernieuwing verwijdert alle geïnstalleerde add-ons, aangepaste instellingen, zoekmachines, downloadacties en beveiligingscertificaatinstellingen. Het verwijdert uw bladwijzers, wachtwoorden, open vensters en soortgelijke informatie niet.
Als uw problemen na de reset aanhouden, is het een goed idee om de browser van uw pc te verwijderen en een nieuw exemplaar van de officiële sites te pakken..
Deze reset is niet erg invasief, maar ze zullen een groot aantal instellingen uit je browser verwijderen. Voordat u verdergaat, controleert u of u onze tips hebt gelezen in de bovenstaande artikelen en een netwerkprobleem hebt uitgesloten. De volledige gids voor het oplossen van problemen met Windows-netwerken De volledige Windows-gids voor het oplossen van problemen Hebt u een probleem met internet of netwerk? We zullen u door uw netwerkinstellingen leiden en u eenvoudige technieken voor probleemoplossing tonen om het probleem op te sporen en op te lossen. Lees verder .
Ontdek meer over: Google Chrome, Mozilla Firefox, Problemen oplossen.


