Hoe Kill Page of Wait fouten in Chrome te repareren
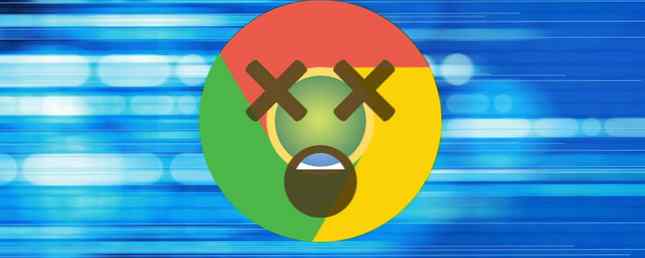
De browsers van vandaag zijn redelijk stabiel, dus het is verrassend wanneer ze problemen beginnen te krijgen. Als u Chrome-pop-ups vaak ziet zeggen dat een pagina niet meer reageert en u dit ook kunt doen Dood pagina's of Wacht, we kunnen u helpen met het oplossen van problemen.
Of uw browser deze fouten alleen op bepaalde sites of de hele tijd weergeeft, probeer deze tips om uw browser weer gezond te maken.
Stap 1: wis de cache

Chrome gebruikt lokale gegevens in de cache om het laden van de website te versnellen. Als dit beschadigd raakt, kan Chrome vastlopen wanneer het probeert de informatie te lezen.
Uw Chrome-cache leegmaken Handmatig & automatisch uw browsergeschiedenis wissen Manueel & automatisch uw browsergeschiedenis wissen De websites die u bezoekt laten sporen achter op uw computer. We laten u zien hoe u uw browsegeschiedenis kunt verwijderen in Firefox, Chrome, Edge en Internet Explorer. Lees Meer, druk op de Ctrl + Shift + Del snelkoppeling om de te openen Internetgeschiedenis wissen keuze. Op de basis- tab, vink alleen Opgeslagen afbeeldingen en bestanden. Een tijdbereik van Laatste 24 uur zou moeten werken als uw problemen recent zijn, maar u kunt indien nodig een langere kiezen. Klik Verwijder gegevens, probeer dan de betreffende website opnieuw te laden.
Stap 2: slechte uitbreidingen verwijderen

Chrome-extensies kunnen veel functionaliteit toevoegen aan uw browser, maar ze kunnen ook problemen veroorzaken. Een buggy of een schadelijke extensie kan ertoe leiden dat Chrome niet goed functioneert.
Ga naar Menu> Meer hulpmiddelen> Extensies om uw geïnstalleerde extensies te bekijken. Schakel de schuifregelaar uit voor een extensie om deze uit te schakelen. Mogelijk moet u verschillende van deze extensie uitschakelen om te zien of er een probleem is. Controleer ook op schadelijke extensies 10 Chrome-extensies die u nu moet verwijderen 10 Chrome-extensies die u op dit moment zou moeten verwijderen Het is moeilijk om bij te houden welke extensies zijn betrapt op misbruik van hun rechten, maar u moet deze 10 zeker zo snel mogelijk verwijderen. Lees meer terwijl je hier bent.
Stap 3: reset de map met gebruikersgegevens

Chrome bewaart uw specifieke configuratie-informatie in een specifieke map. Als u de naam van deze map wijzigt, wordt Chrome gedwongen om een nieuwe te maken, waardoor uw probleem mogelijk wordt opgelost.
Hiertoe sluit u eerst Chrome als het actief is. Ga dan naar binnen % Localappdata% in het startmenu. Blader in deze map naar Google \ Chrome \ Gebruikersgegevens en zoek de Standaard map. Hernoem het naar zoiets Oude standaard of Standaardback-up, start Chrome vervolgens opnieuw en kijk of er problemen blijven bestaan. (Meer informatie over AppData! Wat is het verschil tussen AppData Roaming en lokaal? Wat is het verschil tussen AppData Roaming en lokaal? Als u de AppData-map in Windows bent tegengekomen, vraagt u zich misschien af wat het verschil is tussen de mappen Local en Roaming. Lees verder )
Stap 4: reset Chrome

Als geen van deze tips werkt, is het de moeite waard om Chrome opnieuw in te stellen. Dit zal natuurlijk al je voorkeuren wegnemen, dus zorg ervoor dat je een back-up van je Chrome-gegevens hebt gemaakt voordat je verdergaat.
Ga naar Menu> Instellingen en scrol helemaal naar de onderkant van de pagina (het uitbreiden van de gevorderd -instellingen). Kiezen Herstel de instellingen naar hun oorspronkelijke standaardwaarden en bevestig. Hiermee wordt niet alles gereset, maar het is een goede stap voor het oplossen van problemen.
Mocht dit het probleem nog steeds niet oplossen, probeer dan een nieuw exemplaar van Chrome opnieuw te installeren en / of bekijk onze tips voor het oplossen van Chrome-problemen 10 Vervelende problemen met Chrome en hoe u ze oplost 10 Vervelende Chrome-problemen en hoe u ze oplost Als u Chrome-problemen ondervindt, kunt u ben op de juiste plek terechtgekomen. In dit artikel bekijken we enkele van de meest voorkomende fouten en geven richtlijnen voor het oplossen ervan. Lees meer voor verdere problemen.
Afbeelding tegoed: ccaetano / Depositphotos
Meer informatie over: Google Chrome, probleemoplossing.


