Hoe te migreren van Shelfari naar Goodreads
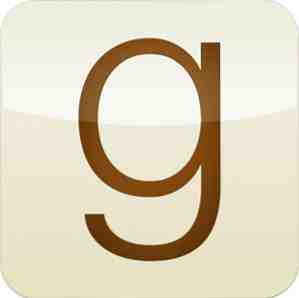
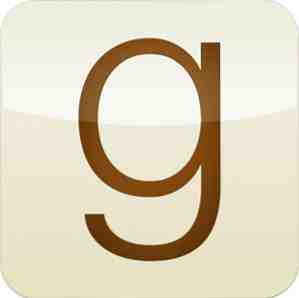 Shelfari en Goodreads zijn beide online hulpmiddelen om je boekencollectie te beheren. Beide websites helpen u bij het maken van lijsten met boeken, boeken en nog te lezen boeken, met beoordelingen om u te helpen beslissen en tips van vrienden om u op gang te houden. Shelfari en Goodreads waren voorheen bedekt met 4 geweldige manieren om bij te houden hoe je boekten worden uitgebreid Goodreads beoordeeld: een site die je moet gebruiken voor elk boek Lover Goodreads Beoordeeld: een site die je moet gebruiken voor elke boekliefhebber Als je van lezen houdt, en graag wilt gebruik internet om geweldige nieuwe lezingen te vinden, misschien heb je al eerder gehoord van Goodreads: dit is een fantastische website die een levendige gemeenschap van boekenliefhebbers herbergt, ... Lees meer. Slechts een maand geleden schreef Erez een diepgaande evaluatie van Goodreads Goodreads gerecenseerd: een must-use-site voor elk boek Lover Goodreads herzien: een site die u moet gebruiken voor elke boekliefhebber Als u graag leest en graag internet gebruikt voor het vinden van geweldige nieuwe lezingen, heb je misschien al eens eerder gehoord van Goodreads: dit is een uitstekende website die een levendige gemeenschap van boekenliefhebbers herbergt, ... Lees meer .
Shelfari en Goodreads zijn beide online hulpmiddelen om je boekencollectie te beheren. Beide websites helpen u bij het maken van lijsten met boeken, boeken en nog te lezen boeken, met beoordelingen om u te helpen beslissen en tips van vrienden om u op gang te houden. Shelfari en Goodreads waren voorheen bedekt met 4 geweldige manieren om bij te houden hoe je boekten worden uitgebreid Goodreads beoordeeld: een site die je moet gebruiken voor elk boek Lover Goodreads Beoordeeld: een site die je moet gebruiken voor elke boekliefhebber Als je van lezen houdt, en graag wilt gebruik internet om geweldige nieuwe lezingen te vinden, misschien heb je al eerder gehoord van Goodreads: dit is een fantastische website die een levendige gemeenschap van boekenliefhebbers herbergt, ... Lees meer. Slechts een maand geleden schreef Erez een diepgaande evaluatie van Goodreads Goodreads gerecenseerd: een must-use-site voor elk boek Lover Goodreads herzien: een site die u moet gebruiken voor elke boekliefhebber Als u graag leest en graag internet gebruikt voor het vinden van geweldige nieuwe lezingen, heb je misschien al eens eerder gehoord van Goodreads: dit is een uitstekende website die een levendige gemeenschap van boekenliefhebbers herbergt, ... Lees meer .
Ik ben begonnen met Goodreads, maar ben naar Shelfari verhuisd vanwege zijn visuele aantrekkingskracht. De integratie van Shelfari met Amazon heeft ook bijgedragen aan de afspraak. Niettemin besloot ik vorige week terug te gaan naar Goodreads. Begrijp me niet verkeerd, ik ben nog steeds dol op Shelfari, maar de resource-heavy website en het gebrek aan mobiele apps of zelfs een API waren dealbreakers voor mij.
Tegen die tijd had ik al een paar honderd boeken over Shelfari verzameld. Ik was vastbesloten om tijdens de verhuizing zoveel mogelijk gegevens mee te nemen. Lees verder en ik zal u helpen hetzelfde te doen.
voorwaarden
Je hebt niet veel nodig om deze tutorial te kunnen volgen. Zorg er gewoon voor dat je al een account hebt gemaakt op Goodreads. Je hebt ook een spreadsheet-editor nodig. U kunt Microsoft Excel, iWork-nummers, LibreOffice of een andere gewenste data-wrangler gebruiken. De spreadsheet-editor moet TSV-bestanden (door tabs gescheiden waarden) kunnen importeren, aangepaste datumnotatie kunnen toepassen en naar CSV-bestanden kunnen exporteren (door komma's gescheiden waarden).
We gebruiken de gratis spreadsheet-editor van Google Drive. Het proces is iets ingewikkelder, maar hiermee kunt u de zelfstudie volgen, ongeacht uw besturingssysteem. Het kan helpen om de cheatsheet van Google Documenten bij de hand te houden.
1. Exporteer Shelfari-gegevens
Met Shelfari kunt u uw gegevens heel gemakkelijk exporteren. Log in op Shelfari en selecteer account instellingen in de rechterbovenhoek. Selecteer de Plank tab.

Onder aan de pagina staat een downloadkoppeling waarmee u een door tabs gescheiden bestand van al uw boeken, beoordelingen, gelezen datums, enzovoort kunt downloaden.
2. Gegevens importeren in Google Drive
Ga naar Google Drive en log in op uw account. Als u geen Google-account heeft, moet u er nu een maken of een andere spreadsheeteditor gebruiken.

Maak een nieuwe spreadsheet en selecteer de importoptie in het bestandsmenu op de webpagina. Blader naar het bestand dat u in de vorige stap van Shelfari hebt gedownload en selecteer 'Vervang spreadsheet'als uw importactie. Druk op importeren. Als alles goed is gegaan, zou je nu je Shelfari-gegevens in de spreadsheet moeten zien.
3. Draag plankengegevens over
Toen ik voor het eerst mijn gegevens uit Shelfari importeerde, kwamen alle boeken op mijn 'lees' boekenplank terecht. Als u de schapgegevens van Shelfari wilt behouden, moet u enkele gegevens in uw spreadsheet wijzigen.
3.1 Maak een kolom boekenplanken
Goodreads bewaart zijn gegevens in een kolom Boekenkast. In Google Drive selecteert u Invoegen -> Kolom rechts en typt u 'Boekenplanken' (zonder aanhalingstekens) in de eerste rij van de kolom.
3.2 Filter, toevoegen, herhalen
Vind je “Ik ben van plan om de lijst te lezen” kolom. Selecteer met de kolom geselecteerd Gegevens -> Filter. U kunt de details van het filter opgeven met behulp van het vervolgkeuzemenu in de kolomkop. We zoeken naar vermeldingen in uw te lezen lijst, dus zorg ervoor dat alleen TRUE is aangevinkt en druk op OK.

Alle zichtbare vermeldingen moeten van uw gelezen lijst zijn. Nu toevoegen “lezen” (zonder aanhalingstekens) naar de eerder toegevoegde kolom Boekenplanken voor alle zichtbare vermeldingen. Schakel het filter uit en herhaal het proces voor de andere planken, scheid de verschillende tags in de kolom Boekenplanken met spaties. Hieronder staan de kolomnamen en de bijbehorende boekenplank-tags.
- Ik ben van plan om de lijst te lezen -> om te lezen
- Ik heb gelezen -> lezen
U kunt ook tags aan boekenplanken toevoegen voor andere Shelfari-gegevens, zoals uw favorieten en verlanglijstje, hoewel Goodreads geen native support biedt.
4. Verander namen
Goodreads is op zoek naar veel gegevens die al in het geëxporteerde bestand zijn opgenomen. We hoeven alleen maar de headernamen te wijzigen, zodat Goodreads de informatie kan herkennen voor wat het is. Zoek de onderstaande kolommen en wijzig de namen zoals aangegeven.
- Auteur -> Auteur l-f
- Uitgave Auteur -> Auteur
- Beoordeling -> Mijn beoordeling
- Publicatiejaar -> Jaar gepubliceerd
- Opmerking -> Privé-notities
5. Fix de data
We proberen de datums in een JJJJ / MM / DD-indeling te plaatsen. In een spreadsheet-editor op een bureaublad kunt u meestal aangepaste datumnotaties definiëren. We gaan een andere aanpak gebruiken met Google Drive.

Maak een nieuwe kolom, getiteld “Datum lezen” (zonder citaten). Voeg in de kolominhoud de formule toe
= IF (NOT (ISBLANK (nummer)), TEXT (nummer,”YYYY / MM / DD”))
Waar 'nummer' verwijst naar de inhoud van de DateRead-kolom die oorspronkelijk aanwezig was in uw Shelfari-spreadsheet. Herhaal het proces voor de andere datumkolommen, met de overeenkomstige namen hieronder.
- DateRead -> Datum lezen
- DateAdded -> Datum toegevoegd
- Datum ingekocht -> Oorspronkelijke aankoopdatum
6. Maak kolommen statisch
De datumkolommen worden momenteel gegenereerd met behulp van een functie. Als u de gegevens statisch wilt maken, klikt u met de rechtermuisknop op de kolom en selecteert u Kopiëren. Klik met de rechtermuisknop opnieuw op de kolom en selecteer Plak speciaal -> Plak alleen waarden.

7. Wis overbodige kolommen
Goodreads negeert waarschijnlijk kolommen die het niet herkent, maar we verwijderen ze uit onze spreadsheet om verwarring te voorkomen. Als u een kolom wilt verwijderen, klikt u met de rechtermuisknop op de koptekst van de kolom en selecteert u Kolom verwijderen.
U kunt de volgende kolommen verwijderen:
- EditionId
- ALS IN
- DateRead
- Datum toegevoegd
- Lijst met favorieten
- Ik ben van plan om de lijst te lezen
- Wenslijst
- Ik heb de lijst gelezen
- Ik bezit een lijst
- Ik ben de lijst aan het lezen
8. Exporteren en uploaden
Exporteer het document naar een CSV-bestand door Bestand -> Downloaden als -> Door komma gescheiden waarden te selecteren. Ga in Goodreads naar de importpagina en upload het CSV-bestand.

Als alternatief kan de importpagina worden bereikt via Mijn boeken -> boeken toevoegen -> importeren. Geef Goodreads een paar minuten om de informatie te verwerken en je bent klaar!
Waarom verplaats je websites? Laat het ons weten in het commentaargedeelte onder het artikel!
Ontdek meer over: Lezen.


