Hoe te migreren van LastPass naar een alternatieve wachtwoordbeheerder
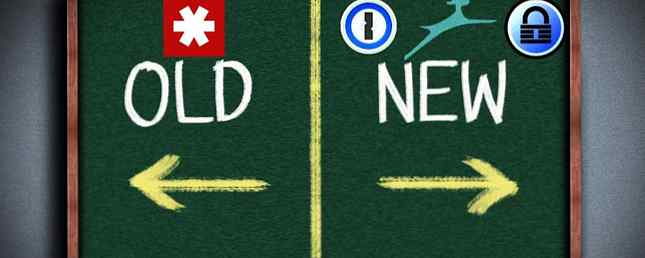
LastPass is een van de meest populaire wachtwoordmanagers die er zijn, maar dat betekent niet noodzakelijk dat het de beste keuze voor u is! Er zijn tal van andere wachtwoordbeheerders 5 Beste LastPass-alternatieven voor het beheren van uw wachtwoorden 5 Best LastPass-alternatieven voor het beheren van uw wachtwoorden Veel mensen beschouwen LastPass als de koning van wachtwoordmanagers; het zit boordevol functies en biedt meer gebruikers dan zijn concurrenten - maar het is allesbehalve de enige optie! Meer lezen met verschillende functies, prijsplannen of andere kenmerken waardoor ze aantrekkelijker worden.
Maar schakelen tussen de ene wachtwoordbeheerder en de andere kan intimiderend zijn. Dat zijn veel gevoelige gegevens. Wat als de overdracht niet soepel verloopt? De mogelijkheid is voldoende om te voorkomen dat veel mensen serieus overwegen om te veranderen. Soms is het proces niet helemaal duidelijk, maar als je wilt schakelen, moet dat je niet tegenhouden!
We hebben het harde werk voor je gedaan en uitgezocht hoe we van LastPass kunnen migreren naar drie andere populaire wachtwoordbeheerders. Als u 1Password, Dashlane of KeePass overweegt, laten we u precies zien wat u moet doen.
Uw LastPass-gegevens exporteren
Het eerste dat u hoeft te doen, is uw huidige gegevens uit LastPass halen, zodat u het naar uw nieuwe manager kunt importeren. Gelukkig maakt LastPass dit heel eenvoudig.
Meld u aan bij uw kluis, via de extensie of via LastPass.com. Klik Meer opties in de linkerbenedenhoek en selecteer Geavanceerd> Exporteren.

Zodra je dat hebt gedaan, krijg je een scherm vol met tekst. Kopieer alles, plak het in een teksteditor en sla het op als een CSV-bestand (dit is een soort van snelle en eenvoudige database, ideaal voor het exporteren en bewerken van gegevens Snel CSV-bestanden bewerken met geavanceerde tools voor zoeken en vervangen in Notepad ++ Snel bewerken CSV-bestanden met geavanceerde tools voor zoeken en vervangen in Notepad ++ Notepad ++ is een extreem krachtige (en gratis!) Teksteditor. Zijn tools voor zoeken en vervangen kunnen alles doen, van een eenvoudige zoekopdracht en vervanging in een enkel bestand tot een op reguliere expressie gebaseerde zoekopdracht en vervanging tegenover ... Lees meer). Nu hebt u al uw LastPass-informatie op uw computer opgeslagen.
Dit is belangrijk: bewaar dit bestand op een veilige locatie. Verwijder het zodra u klaar bent, en sla het op in een beveiligde map Hoe een map met een wachtwoord beveiligen in Windows Hoe een map met een wachtwoord beveiligen in Windows Wilt u een Windows-map privé houden? Hier zijn een paar methoden die u kunt gebruiken om uw bestanden met een wachtwoord te beveiligen op een Windows 10-pc. Meer lezen terwijl u het nog steeds nodig hebt.
U kunt ook uw formulevulgegevens exporteren, waaronder uw creditcardgegevens. Sommige apps kunnen deze gegevens importeren, terwijl andere dat niet kunnen. Om het te exporteren, opent u de LastPass-browserextensie en klikt u op Meer opties> Geavanceerd> Exporteren> Invulformulieren.

U krijgt hetzelfde type informatie als bij de vorige export. Sla het op als een ander bestand.
Zodra u over deze informatie beschikt, bent u klaar om deze in een nieuwe wachtwoordbeheerder te plaatsen!
LastPass-gegevens importeren in 1Password
Het is super eenvoudig om uw site-informatie in 1Password te krijgen. Zodra u uw account hebt ingesteld, klikt u op de naam van uw 1Password-account in de rechterbovenhoek en selecteert u Importeren.

1Password geeft u de mogelijkheid om 1Password-, LastPass- en Dashlane-informatie te importeren. kiezen LastPass.

U kunt de tekstgegevens kopiëren en plakken vanuit de LastPass-export of de uploader gebruiken om het CSV-bestand toe te voegen.
Dat is alles wat er is! Al uw LastPass-sites en -wachtwoorden staan nu in 1Password.

Het moet ook in staat zijn om uw beveiligde notities te pakken te krijgen. Helaas biedt 1Password momenteel geen ondersteuning voor het importeren van formulieren.
LastPass-gegevens importeren in Dashlane
Net als 1Password heeft Dashlane ingebouwde LastPass-importmogelijkheden. In tegenstelling tot 1Password ondersteunt het echter ook het importeren van formulieren, dus u hoeft uw persoonlijke gegevens en creditcards niet opnieuw in te voeren.
Om te beginnen, opent u de Dashlane-app en klikt u op Bestand> Wachtwoorden importeren> LastPass.

Sla dan volgende en selecteer uw opgeslagen CSV-bestand (Dashlane geeft u niet de mogelijkheid om uw informatie te kopiëren en plakken).

Er wordt een bevestigingsbericht weergegeven en u bent klaar om te starten.

Gebruik hetzelfde proces voor het importeren van uw formuliervullingen: ga naar Bestand> Wachtwoorden importeren> LastPass, en upload de export van formuliervullingen.
Interessant genoeg rapporteert Dashlane dat sommige gebruikers problemen hebben met het importeren van LastPass-informatie die is geëxporteerd vanuit Chrome. Zij bevelen in plaats daarvan Firefox aan.
LastPass-gegevens importeren in KeePass
Over het algemeen is KeePass niet zo intuïtief als andere opties - maar het is vrij krachtig KeePass Password Safe - Het ultieme gecodeerde wachtwoordsysteem [Windows, Portable] KeePass Password Safe - Het ultieme gecodeerde wachtwoordsysteem [Windows, Portable] Bewaar veilig uw wachtwoorden. Compleet met codering en een behoorlijke wachtwoordgenerator - om maar te zwijgen van plug-ins voor Chrome en Firefox - KeePass is misschien wel het beste wachtwoordbeheersysteem dat er is. Als je ... Lees meer. Hetzelfde geldt voor wachtwoordimport. Maar met slechts een paar extra stappen, kunt u het waarmaken.
Zorg er eerst voor dat u versie 2 van de KeePass-desktop-app gebruikt. Ga naar Help> Over KeePass ... en zorg ervoor dat het versienummer begint met een 2.

Als het begint met een 1, ga dan naar KeePass.info en download de Professional-editie.
Zodra je je database hebt ingesteld (druk op Bestand> Nieuw en volg de aanwijzingen), bent u klaar om te importeren. Sla uw LastPass-exportdocument op, want KeePass geeft u de optie kopiëren en plakken niet.
Open de desktop-app en ga naar Bestand> Importeren ... kiezen Generieke CSV-importeur en kies je bestand.

Klik OK en je ziet een voorbeeld van je gegevens. Klik volgende twee keer om bij de Voorbeeld scherm (u kunt het ook selecteren via de tabbladen bovenaan het venster).

In mijn LastPass-import heeft KeePass twee velden met gebruikersnaam geïdentificeerd. Dat klopt niet, dus we moeten het oplossen. Ga terug naar de Structuur paneel.

Vanaf hier kunt u velden verplaatsen, toevoegen en verwijderen tot de Semantiek sectie komt overeen met de structuur van uw CSV-bestand. Om mijn probleem op te lossen, heb ik het tweede veld Gebruikersnaam verwijderd door het te selecteren en op de te klikken Verwijder knop. Ik heb toen een titelveld toegevoegd door te selecteren Titel in de Voeg veld toe laten vallen. Na het klikken op Toevoegen, Ik heb de pijlen gebruikt om het naar de juiste locatie te verplaatsen.

Nadat u de velden hebt aangepast, controleert u alles opnieuw in het voorbeeldvenster en klikt u op Af hebben. Hierna ziet u uw wachtwoorden geïmporteerd in KeePass!

Dit lijkt veel werk, maar KeePass biedt u de meeste aanpassingsmogelijkheden voor het importeren van uw wachtwoorden van LastPass.
Overschakelen van LastPass is niet zo moeilijk als het lijkt!
Wanneer u aan de slag gaat, lijkt het misschien alsof u uw gegevens exporteert vanuit LastPass en het importeren in een andere wachtwoordmanager meer problemen oplevert dan het waard is. Maar met de steeds geavanceerdere importmogelijkheden wordt het proces steeds eenvoudiger. In de meeste gevallen kost het slechts een paar minuten en heel weinig technische knowhow.
Of je je zorgen maakt over een LastPass-overtreding LastPass Is Breached: moet je je hoofdwachtwoord wijzigen? LastPass Is Breached: moet je je hoofdwachtwoord wijzigen? Als u een LastPass-gebruiker bent, voelt u zich misschien minder veilig omdat u weet dat op 15 juni het bedrijf een inbraak in hun servers heeft gedetecteerd. Is het tijd om je hoofdwachtwoord te wijzigen? Lees Meer of je wilt gewoon iets nieuws proberen, het is niet moeilijk om al je informatie van de ene wachtwoordbeheerder naar de andere te krijgen.
Heeft u uw gegevens gemigreerd van LastPass naar een andere wachtwoordbeheerder? Werkte het goed? Als je tips hebt om het proces soepeler te laten verlopen, deel ze dan in de onderstaande opmerkingen!
Beeldcredits: maxsattana via Shutterstock.com
Ontdek meer over: LastPass, Password Manager.


