15 Essential Safari iOS Tips & Tricks voor iPhone-gebruikers
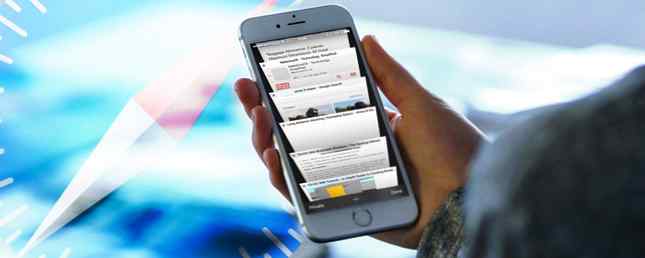
Een verrassend aantal nuttige acties in Safari op iOS zijn verborgen achter lange drukken, gebaren en 3D-aanraken Alles wat je kunt doen met 3D-aanraking op je iPhone Alles wat je kunt doen met 3D-aanraking op je iPhone 3D-aanraking is eigenlijk gewoon een mooie naam voor een drukgevoelig scherm, maar voegt een hele reeks extra invoeropties toe aan iOS. Lees verder . De gebruikersinterface van de browser is eenvoudig, schoon en scherp en hoewel ik dat op prijs stel, gaat dit ten koste van de verminderde vindbaarheid.
Of je nieuw bent bij de iPhone of iPad, of je gebruikt Safari al jaren, ik weet zeker dat je iets nieuws en handigs op deze lijst zult vinden.
1. Lange drukknoppen
Bijna de hele onderste werkbalk, behalve de knop Delen, heeft een soort van lang drukken optie.
Druk lang op de Bladwijzer pictogram geeft u opties om snel de huidige pagina als bladwijzer toe te voegen, naar de Lees lijst of te Gedeelde koppelingen (als je de functie hebt ingeschakeld).

De acties van de tabswitcher zijn nog nuttiger, waardoor u supersnel een nieuw tabblad kunt maken of alle momenteel geopende tabbladen kunt sluiten.
Druk lang op de knoppen Terug of Vooruit om een lijst te krijgen van de pagina's waarnaar u kunt bladeren / doorsturen.
2. 3D Touch App-pictogram
Als u een iPhone 6s of hoger gebruikt, begint u met gebruiken Snelle acties als je toegangspoort tot Safari. Wanneer u 3D Druk op het pictogram van de app, vindt u opties om een nieuw tabblad te openen, een privétabblad of om naar uw leeslijst te gaan.

Meestal ga ik naar Safari, omdat ik iets nieuws wil doen, zoals een nieuwe Google-zoekopdracht. Met de 3D Touch-optie spring ik direct naar de zoekbalk, met het toetsenbord al aan de gang.
3. Zoeken naar tabbladen
Met Safari in iOS 10 kun je onbeperkte tabbladen openen. Dit betekent dat ik ongeveer 100 tabbladen heb geopend in Safari. Maar dit maakt het vinden van oude Safari-tabbladen moeilijker. Natuurlijk is er een manier om door al je geopende tabbladen te zoeken, maar nogmaals, het is verborgen.

Tik op de knop voor het wisselen van tabbladen. Hier ziet u een lijst met al uw tabbladen. Verander vervolgens uw telefoonlandschap (u moet Portrait Lock uitschakelen in Control Center als u dit hebt ingeschakeld) en u ziet de Zoeken balk in de linkerbovenhoek.
Op de iPad vind je de zoekbalk bovenaan de tabswitcher (net als in Safari op de Mac 15 Essential Safari Tips en trucs voor Mac-gebruikers 15 Essentiële tips en trucs voor Safari voor Mac-gebruikers. Kijk verder dan het voor de hand liggende en ontdek het nut van de snelle en energiezuinige webbrowser van Apple Lees meer).
4. Gebruik en pas de Reader-modus aan

Ik gebruik het niet Lees lijst er zijn veel betere opties (Pocket en Instapaper), maar Safari's Lezer modus is een heel ander beest. Door gewoon op een knop aan de meest linkse rand van de URL-balk te tikken, verandert een chaotische pagina in een georganiseerde, minimale, opgemaakte pagina.
De Aa knop laat u kiezen tussen verschillende lettertypen, tekstgrootte en nachtmodus. Dit is een geweldige manier om webinhoud te lezen, vooral 's nachts.
5. Gebruik 3D Touch om naar pagina's te bladeren

Als uw iPhone 3D Touch ondersteunt, kunt u harder knijpen op een koppeling om een pop-up van de pagina te krijgen. Dit is een geweldige manier om een link te bekijken voordat u besluit om naar binnen te gaan. Wilt u dit lezen? Druk nog een keer dieper en het wordt geopend. Of til gewoon je vinger op om terug te gaan.
6. Deel links zonder ze te openen

Ik ben toevallig op deze functie gestuit en ik ben echt blij dat ik dat gedaan heb. Als u iOS 10 gebruikt, kunt u lang op een koppeling overal in Safari drukken en kiezen Delen uit het menu om het oorspronkelijke Share-blad te openen.
Dit betekent dat ik interessante dingen kan doen, zoals een link naar een notitie verzenden in Apple Notes of Pocket, zonder ooit de pagina te openen.
7. Tik en houd vast om te plakken en te gaan

Als je een link op het klembord hebt die je in Safari wilt openen, of als je wat tekst hebt die je in Google wilt zoeken, tik je de volgende keer in de URL-balk en houd vast (in plaats van erop te tikken om het toetsenbord te openen ).
Je krijgt een Plak en ga of Plak en zoek optie afhankelijk van wat je op het klembord hebt. Het is een real-time saver.
8. Vraag desktopsite aan

Als je een iPad Pro hebt, vooral de grote, zul je dit vaak doen. Als u een desktopsite wilt aanvragen voor de pagina die u bezoekt, tikt u gewoon op de knop vernieuwen knop. Je krijgt een Bekijk desktopversie optie in het optiemenu.
Als u een inhoudsblokkering gebruikt, vindt u hier ook de optie om de site opnieuw te laden zonder inhoudblokkers. U kunt ook de optie vinden om een desktopsite aan te vragen via de actiesbalk onder de reguliere Delen menu.
9. Zoek tekst in pagina

Wanneer u een lang artikel leest of iets opzoekt in Wikipedia Het beste van Wikipedia: 5 apps om vreemde of interessante artikelen te vinden Het beste van Wikipedia: 5 apps om vreemde of interessante artikelen te vinden Wikipedia kan fascinerend, raar of bizar zijn. Deze vijf unieke hulpmiddelen helpen je interessante pagina's op Wikipedia. Lees meer, je zult de ol moeten doen Ctrl + F dans. Safari heeft ook deze functie en er zijn een paar manieren om toegang te krijgen.
Het gemakkelijkst is om op de URL-balk te tikken en te typen wat u zoekt - onder uw geschiedenis en voorgestelde websites vindt u een optie voor Op deze pagina. U kunt ook op de Delen knop en selecteer Vind op pagina uit de onderste rij.
10. Zet Safari in een feedlezer

Safari heeft een functie met de naam Gedeelde links die in feite een feedreader is. U kunt een feed vanaf een pagina toevoegen en nieuwe artikelen worden hier weergegeven. Of maak verbinding met uw Twitter-account om alle links te bekijken die worden gedeeld door mensen die u volgt.
Tik op de iPhone of iPad op bladwijzers icoon. en selecteer vervolgens het tabblad met de @ symbool om te beginnen.
11. Go Split Screen op iPad

In iOS 10 kunt u met Safari twee pagina's naast elkaar doorbladeren. U kunt op verschillende manieren aan de slag.
Blijf een tabblad aanraken en sleep het naar de rechter- of linkerrand totdat een zwarte balk verschijnt. Laat het tabblad daar vallen en het wordt geopend in de gesplitste weergave.
U kunt ook lang op een link drukken en aantikken Openen in gesplitste weergave.

U kunt het gesplitste scherm starten door op de knop te tikken en deze ingedrukt te houden vernieuwen knop en selecteren Open de gesplitste weergave.
12. Sla een pagina op als PDF
Soms heb je een offline kopie van een webpagina nodig en een van de eenvoudigste manieren om dat te doen is om een PDF van de pagina te maken, rechtstreeks vanuit Safari.

Tik op de Delen knop, scrol in de middelste rij en zoek Bewaar PDF in iBooks. De pagina wordt opgeslagen als een PDF in de iBooks-app. Maar zodra de PDF in iBooks staat, is het niet eenvoudig om deze met andere apps te delen.
In iOS 10 is er een andere manier om de pagina als PDF te exporteren.

Selecteer in de onderste rij van het Share-blad Afdrukken. U ziet hier een voorbeeld van de pagina. 3D Touch één keer voor de zwevende Peek-weergave en 3D Touch nogmaals om in de volledige PDF-weergave te bladeren (als je apparaat geen 3D Touch heeft, veeg je met twee vingers naar binnen).

Tik nu vanaf hier op Delen knop. U ziet een lijst met apps die PDF-import ondersteunen. En u zult ook de optie vinden om de PDF toe te voegen aan Dropbox of iCloud Drive (indien ingeschakeld).
13. Open of sluit een tabblad op afstand

Als je meerdere Apple-apparaten gebruikt en je standaardbrowser Safari is, zul je zien dat je in Safari toegang hebt tot tabbladen van al je machines. iCloud-tabbladen zijn erg handig bij het schakelen tussen apparaten.
U kunt deze functie ook gebruiken om een tabblad op afstand op een andere computer te sluiten. In de tabswitcher bladert u naar beneden tot u vindt iCloud-tabbladen, veeg naar links op een tabblad en selecteer Verwijder.
14. Open een tabblad Onlangs gesloten

Je vingers zijn glad en het is veel te gemakkelijk om een tabblad weg te vegen. En je zult geen voor de hand liggende manier vinden om het terug te brengen.
Tik op de knop voor het wisselen van tabbladen rechtsonder en houd de knop ingedrukt plus “+” knop. Hiermee wordt een lijst met onlangs gesloten tabbladen weergegeven.
15. Speel YouTube-video's af op de achtergrond

Terwijl je apps van derden kunt krijgen om dit te doen, biedt Safari een eenvoudige, low-tech manier om naar alleen de audio van YouTube te luisteren. Hoe YouTube-video's naar MP3 te converteren voor offline luisteren Hoe YouTube-video's naar MP3 te converteren voor offline luisteren Hier is hoe jij kan van elke YouTube-muziekvideo een mp3 maken en bespaar jezelf op onnodig verspilling van bandbreedte. Lees meer, op de achtergrond.
Open een YouTube-video in Safari en begin met afspelen. Druk vervolgens op de startknop en ga naar het startscherm. Veeg omhoog om het besturingscentrum te openen en tik in het deelvenster Nu afspelen op de knop Afspelen. Het afspelen van de audio begint nu.
Gebruik Extensions in Safari om meer gedaan te krijgen
In tegenstelling tot Safari op de Mac De beste Safari-uitbreidingen voor Mac-gebruikers De beste Safari-extensies voor Mac-gebruikers Safari is waarschijnlijk de beste browser voor Mac-gebruikers, maar je kunt het nog beter maken met een paar goed gekozen extensies. Meer lezen, de iOS-tegenhanger ondersteunt geen browserextensies. Maar sinds iOS 8 hebben apps de mogelijkheid gekregen om hun eigen extensies te bundelen die kunnen worden aangesloten op het Share-spreadsheetsysteem.
Dus zolang de app is geïnstalleerd en de extensie is ingeschakeld, kun je veel interessante dingen doen. Zoals een pagina opslaan in de Notes-app Apple Notes gebruiken als onderzoekshulpmiddel Apple Notes gebruiken als onderzoekstool De gratis Notes-app van Apple kan een onmisbaar hulpmiddel zijn voor onderzoek op zowel een computer als een mobiel apparaat. Meer lezen, een werkstroom uitvoeren met de Workflow-app Nieuw bij iOS-automatisering? 10 workflows om aan de slag te gaan Nieuw bij iOS-automatisering? 10 Workflows om u op weg te helpen Wist u dat u veel algemene taken op uw iPhone kunt automatiseren met een eenvoudige app genaamd Workflow? Lees meer en nog veel meer.
Wat zijn enkele van je favoriete tips en trucs voor Safari? Deel met ons in de reacties hieronder.
Ontdek meer over: 3D Touch, iPhone, Safari Browser.


