15 Essential Safari Tips en trucs voor Mac-gebruikers
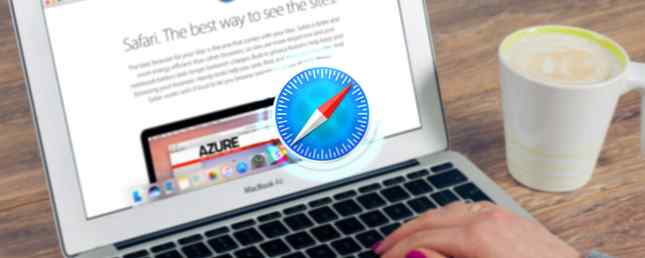
Als browser krijgt Safari onvoldoende krediet. Op het eerste gezicht lijkt het onderbeneden. Pas bij mijn derde poging accepteerde ik Safari als de standaardbrowser. En het was niet de snelheid of de batterijduur die me overhaalde - het was de generaal vriendelijkheid van alles. De eenvoudige gebruikersinterface, de vloeiende overgangen.
Maar er was ook iets anders. Pas toen ik Safari volledig begreep, kon ik afscheid nemen van Chrome. En dit is waar de eenvoudige interface van Safari een tweesnijdend zwaard wordt.
Maar daarom zijn we hier vandaag. Om verder te kijken dan het voor de hand liggende en ontdek het nut dat onder de eenvoud ligt.
1. Picture-in-Picture voor elke site

Picture-in-Picture is een van de beste nieuwe dingen Pop-ups maken en YouTube-video's bekijken op macOS Sierra Pop-ups maken en YouTube-video's bekijken op macOS Sierra MacOS Sierra heeft een nieuwe functie waarmee je YouTube-video's kunt bekijken en bekijken in "picture-in-picture" -modus op uw bureaublad met behulp van de Safari-browser. Meer lezen in Safari. In staat zijn om een YouTube-video te bekijken die over al het andere zweeft, is echt nuttig. Het werkt op veel populaire videostreamingsites. Op sites zoals Vimeo vindt u de knop Afbeelding-in-afbeelding in de werkbalk onderaan.

Maar op YouTube moet je tweemaal met de rechtermuisknop op de video klikken om het contextuele menu te onthullen. Klik hier vanaf Voer Picture-in-Picture in. De video komt meteen tevoorschijn. U kunt het vervolgens naar elke hoek van het scherm slepen.
2. Pas de werkbalk aan

Ik heb de minimalistische benadering van Safari volledig omarmd. Dus ik vind het niet leuk als een extensie een lelijk pictogram toevoegt aan de werkbalk. Gelukkig kunt u de werkbalk aanpassen om dergelijke pictogrammen te verwijderen en ook standaardknoppen zoals downloads en schakelen tussen tabbladen verwijderen.

Klik met de rechtermuisknop op de werkbalk en selecteer Werkbalk aanpassen. Sleep vervolgens dingen naar wens in of uit.
3. Zoeken tussen tabbladen

Het is geen geheim dat we tijdens het browsen veel tabbladen openen. Safari helpt bij het beheren van deze overbelasting door netjes gerelateerde tabbladen op de pagina voor het wisselen van tabbladen te stapelen. Wanneer u op deze pagina bent, drukt u op de sneltoets Ctrl + F en kunt u snel zoeken tussen al uw tabbladen.
4. Schakel pop-upkennisgevingen uit
Als nieuwsjunkie hou ik veel van blogs bezoeken. Wat ik niet leuk vind, is hoe elk van deze nieuwssites wil dat ik me abonneer op nieuwe berichten door pushmeldingen in te schakelen. In plaats van het verzoek elke keer te weigeren, laten we deze functie helemaal uitschakelen.

Van de instellingen pagina in Safari, klik op meldingen. Schakel onderaan de optie uit die zegt Sta websites toe om toestemming te vragen om pushmeldingen te verzenden.
5. Pin-tabs
Een onmiddellijke remedie voor “waar is de verdomde tab” is om het gewoon vast te pinnen. Vervolgens blijft het gekoppeld aan de linkerrand van de tabrij (over meerdere vensters) en kunt u het bereiken met behulp van de Command + 1 of Command + 2 snelkoppeling, afhankelijk van de plaats.

Als u een tabblad wilt vastzetten, klikt u met de rechtermuisknop op het tabblad en selecteert u Pin tabblad.
6. Mute-tabbladen
Helaas zijn video's met automatisch afspelen ongebreideld online. Je weet nooit helemaal zeker waar precies dat geluid vandaan komt. Safari tagt nu een tabblad waarop audio wordt afgespeeld met een klein luidsprekerpictogram.
Wat beter is, is dat ongeacht waar de audio wordt afgespeeld, er ook een luidsprekerpictogram in de URL-balk wordt weergegeven. Als u hierop klikt, wordt een optie weergegeven om alle tabbladen in één keer te dempen.
7. Schakel URL-voorbeelden in de statusbalk in

Ik ben iemand die graag een link naar de pagina ziet voordat deze wordt geopend. Het was erg handig om de URL van een link in de statusbalk te zien terwijl je erover zweefde. Omdat Safari het eenvoudige zelf is, is deze functie standaard een tijdje terug uitgeschakeld. Gelukkig, als je op klikt Uitzicht uit de menubalk en selecteer Toon statusbalk, je krijgt de functie terug.
8. Pas het scherm met favorieten aan

Het scherm Favorieten wordt weergegeven wanneer u een nieuw tabblad opent en wanneer u op de URL-balk klikt. Dit is dan uw welkomstmat voor het web. U moet het scherm aanpassen om snelkoppelingen naar uw meest gebruikte websites toe te voegen.
Bezoek een site en klik op de Plus “+” knop rechts van de URL-balk. Selecteer in de vervolgkeuzelijst favorieten. In het scherm Favorieten kunt u pictogrammen slepen om ze opnieuw te rangschikken.
9. Sla pagina's op als PDF's
Voor het exporteren van een webpagina als PDF is geen speciale extensie vereist. Bezoek de pagina en van de het dossier menu, selecteer Exporteer als PDF. Kies waar je de pagina wilt opslaan en klik op Opslaan exporteren.
10. Deel pagina's met AirDrop
AirDrop is een geweldige manier om niet alleen bestanden, maar ook webpagina's te delen tussen al je Apple-apparaten. Stel dat u op een pagina staat die u in plaats daarvan op uw iPad wilt openen. Klik op de Delen knop en selecteer AirDrop. Selecteer vervolgens je apparaat.
11. Schakel Handoff in om browsen beter te laten verlopen
Handoff en Continuïteit zijn twee echt coole technologieën. Wat betekent Continuïteit voor Yosemite & iOS 8? Wat betekent continuïteit voor Yosemite & iOS 8? OS X 10.10, beter bekend als Yosemite, is een belangrijke Mac-update die talloze functies biedt die nog nooit eerder in een besturingssysteem zijn gezien. Een van de belangrijkste is continuïteit. Meer informatie waarmee u naadloos kunt schakelen tussen macOS en iOS. Stel dat je een pagina opent in Safari op je iPhone die je op je Mac wilt openen.
Als de functie is ingeschakeld, ziet u een Safari-snelkoppeling aan de linkerrand van het Dock. Als u hierop klikt, wordt de pagina in Safari geopend. U hoeft geen koppelingen te kopiëren en te plakken of een hulpprogramma van derden te gebruiken.
12. Reader-weergave

Klik op de knop Lezermodus aan de linkerkant van de URL-balk na het laden van een artikel om in te schakelen Lezer uitzicht. Alle opmaak, advertenties en afleidingen van de webpagina verdwijnen ten gunste van een minimale, mooie, gemakkelijk leesbare lay-out. U kunt dan de lettertypen of de tekstgrootte wijzigen.
13. Gebruik iCloud-tabbladen
iCloud-tabbladen is een geniale functie waarmee u tabbladen kunt openen en beheren die in Safari op uw andere Apple-apparaten zijn geopend. Nadat je op de schakelaar hebt geklikt, kijk je onderaan naar je andere apparaten en de tabbladen die daar open staan.
Vanaf hier kunt u de tabbladen op die apparaten sluiten of een tabblad van een ander apparaat rechtstreeks op uw Mac openen. Nette, goed?
14. Snel zoeken binnen verschillende locaties
Met behulp van de Safari Keyword Search-extensie kunt u snel sites zoals Wikipedia, Amazon, YouTube en meer doorzoeken met behulp van een trefwoord.
Je kunt dus op YouTube zoeken door te schrijven yt en dan de zoekterm. Bijvoorbeeld yt nerdwriter laadt de YouTube-zoekpagina op voor de relevante video's. U vindt een lijst met alle zoekwoorden op de downloadpagina voor de extensie.
15. Blokkeer ongewenste scripts met Ghostery
Safari is een eenvoudige en snelle browser en u hoeft zich geen zorgen te maken over Flash. Maar als u het soort persoon bent dat controle wil over hun privacy 5 Privacybescherming Apps die u nu moet gebruiken 5 Privacybescherming Apps die u moet gebruiken Op dit moment Privacy is een punt van toenemende zorg in het internettijdperk. Je moet doen wat je kunt om veilig te blijven. Deze vijf hulpprogramma's helpen u online en veilig en veilig te zijn. Lees Meer en stop cookies om u overal te volgen, of u wilt trackingscripts uitschakelen voor sites die u bezoekt, installeer gewoon Ghostery.
Ghostery geeft je informatie over welke scripts worden uitgevoerd en laat je ze een voor een uitschakelen.
Maak Safari beter met uitbreidingen
Een van de vele redenen waarom ik van Safari houd, is omdat het zo eenvoudig is. Maar soms heb je gewoon wat meer vuurkracht nodig. En in tijden zoals deze uitbreidingen van pas komen.
Terwijl Safari's extensies ondersteuning gebruiken Gebruik deze Safari-uitbreidingen om uw taken te versnellen Gebruik deze Safari-uitbreidingen om uw taken te versnellen We willen allemaal minder tijd en moeite besteden aan acties die snel en gemakkelijk moeten zijn, en Safari heeft een paar geweldige extensies die kunnen helpen . Read More is nergens dichtbij als Chrome is, je zult nog steeds de belangrijke extensies vinden voor populaire services zoals Evernote en Pocket 8 Great Safari Extensions voor Bookmark en Tab Management 8 Geweldige Safari-extensies voor Bookmark en Tab Management Of je nu hulp nodig hebt bij het beheren van tonnen bladwijzers of regelmatig werken met veel open tabbladen tegelijkertijd, deze hulpmiddelen kunnen uw lading lichter maken. Meer lezen zonder problemen. Ook leert het leren van de sneltoetsen altijd Safari voor Mac Sneltoetsen voor het toetsenbord Safari voor Mac Sneltoetsen Meer lezen .
Hoe gebruik je Safari? Hoe heb je het ingesteld? Deel met ons in de reacties hieronder.
Ontdek meer over: Browser-extensies, Mac-trucs, Safari-browser.


