Compileren en TAR GZ- en TAR BZ2-bestanden compileren in Ubuntu Linux
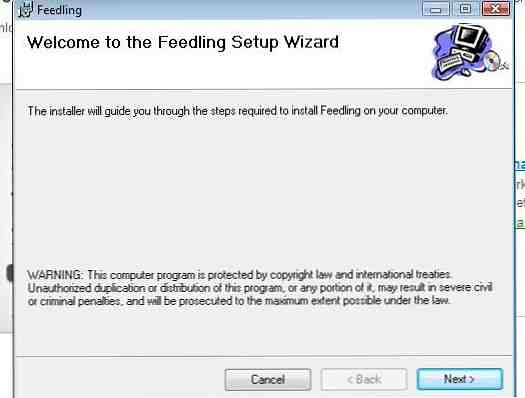
 In tegenstelling tot Windows kan het installeren van software in Linux iets gecompliceerder zijn. Tenzij de door u gekozen software al in pakketvorm is of zich in een repository bevindt Uw gids voor Ubuntu-opslagplaatsen en pakketbeheer Uw gids voor Ubuntu-opslagplaatsen en pakketbeheer Meer lezen en kan worden geïnstalleerd met een eenvoudige regel tekst, de kans is groot dat u gaat compileren en installeren vanuit een .TAR.GZ of .TAR.BZ2 bestand.
In tegenstelling tot Windows kan het installeren van software in Linux iets gecompliceerder zijn. Tenzij de door u gekozen software al in pakketvorm is of zich in een repository bevindt Uw gids voor Ubuntu-opslagplaatsen en pakketbeheer Uw gids voor Ubuntu-opslagplaatsen en pakketbeheer Meer lezen en kan worden geïnstalleerd met een eenvoudige regel tekst, de kans is groot dat u gaat compileren en installeren vanuit een .TAR.GZ of .TAR.BZ2 bestand.
Dit kan een nachtmerrie zijn, maar als je je aan de regels houdt, zou het niet moeten zijn. Als je een lastig archief hebt dat moet worden geïnstalleerd, zal de volgende methode een pakket maken, het pakket installeren en een mooie, schone manier bieden om de software achteraf via je pakketbeheerder te verwijderen. Commandoregels klaar en diep ademen alstublieft ...
Tarballs Of Steel
Een .TAR.GZ / BZ2-bestand is een gecomprimeerde tarball (de niet-gecomprimeerde extensie is. TAR) die de onbewerkte broncode voor de door u gekozen applicatie bevat. Installatie vereist dat deze bestanden worden gecompileerd, verwerkt en gekoppeld op een manier waarop Ubuntu het programma vervolgens kan uitvoeren.
Het tarballformaat werd gestandaardiseerd in 1988 (en opnieuw in 2001) en wordt nog steeds op grote schaal gebruikt voor zowel Linux als Windows voor de distributie van software. Oorspronkelijk waren tarballs ontworpen om de back-up van gegevens te vergemakkelijken De beste gratis back-upsoftware voor uw pc De beste gratis back-upsoftware voor uw pc Lees meer op bandstations, niet dat u dat zult doen.
Als u de Linux-opdrachtregel niet eerder hebt gebruikt, hoeft u zich geen zorgen te maken, de opdrachten zijn eenvoudig en samenhangend.
Uw systeem voorbereiden
U moet een pakket met de naam installeren build-essentiële voor het maken van het pakket van bron en CheckInstall om het toe te voegen aan uw pakketbeheerder voor eenvoudige verwijdering. Dit kan snel worden gedaan via de console, eenvoudig Terminal openen (toepassingen, Accessoires, Terminal) en typ:
sudo apt-get install build-essentiële checkinstall

Geef deze de tijd om ze te downloaden en te installeren en als u klaar bent, wilt u misschien ook versiebeheersoftware voor upgrades installeren, maar u kunt dit later altijd doen. In elk geval zullen deze drie de slag slaan:
sudo apt-get installeer subversion git-core mercurial
Vervolgens wil je een gemeenschappelijke map om te gebruiken bij het bouwen van deze pakketten. Je kunt dit technisch overal plaatsen, zolang het beschrijfbaar is. De officiële Ubuntu-documentatie beveelt aan
/ Usr / local / src
dus daar blijven we bij:
sudo chown $ USER / usr / local / src
Zorg er dan voor dat het beschrijfbaar is:
sudo chmod u + rwx / usr / local / src
Eindelijk zullen we ook installeren apt-file, die wordt gebruikt om eventuele afhankelijkheidsproblemen op te lossen die u tegenkomt:
sudo apt-get install apt-bestand

U krijgt waarschijnlijk een pop-up die aangeeft dat u apt-file moet bijwerken, als u niet de volgende opdracht uitvoert en het laat eindigen:
sudo apt-bestand update
Zodra je dit hebt gedaan, hoef je het nooit meer te doen, want je systeem zal voorbereid zijn op tarballs die je erin gooit.
Uitpakken en configureren
Ervan uitgaande dat je al een mysterieus .TAR.GZ-bestand hebt gedownload, moet je het eerst verplaatsen naar de door jou ontworpen map (ik heb het gebruikt)
/ Usr / local / src
). U kunt dit doen met uw normale bestandsbrowser. Nautilus Elementary vereenvoudigt het bladeren door bestanden op Linux Nautilus Elementary vereenvoudigt het browsen op Linux Lees meer, en als u klaar bent opent u een nieuwe terminal.

Ga naar de build-map door te typen:
cd / usr / local / src
Pak daarna het archief uit. Voor .TAR.GZ bestandstype:
tar -xzvf.tar.gz
En voor .tar.bz2 bestandstype:
tar -xjvf.tar.bz2

Als alles goed is gegaan, ziet u een lange lijst met uitgepakte bestanden, zoals in de bovenstaande schermafbeelding. Sluit de Terminal nog niet, we zijn nog niet klaar.
Het is op dit punt ik drang om naar het archief te navigeren dat u zojuist hebt gemaakt (met uw gebruikelijke bestandsbrowser) en README of INSTALL openen als de bestanden bestaan. Als je specifieke software een andere methode nodig heeft dan degene die ik wil gaan gebruiken, zal dit bestand de sleutel bevatten. Je kunt jezelf een besparen lot van gedoe door dit te doen.
U kunt ook verschillende installatieopties kiezen, afhankelijk van de software, en de INSTALLATIE of README zal bepalen wat deze zijn. De bestanden hebben mogelijk geen extensie, maar zijn platte tekst en moeten worden geopend in Gedit of een door u gekozen teksteditor.
Over het algemeen installeren de volgende opdrachten uw software met de standaardinstallatiemethode.
Je tarball zal zijn uitgepakt in een map met dezelfde naam als het bestand, dus ga naar deze map met de cd-opdracht die je eerder hebt gebruikt, zoals:
cd / usr / local / src /

Vervangen
./ configure
Notitie: Als uw software geen configuratiebestand heeft, kunt u proberen om rechtstreeks naar het bestand over te slaan Bouw & installeer onderdeel van dit artikel, maar raadpleeg eerst uw INSTALL- of README-documentatie.
Als u een foutbericht ontvangt over autoconf, moet u het installeren door het volgende te typen:
sudo apt-get install autoconf
Ren dan
./ configure
nog een keer.

Met deze opdracht wordt gecontroleerd of u alle geïnstalleerde pakketten hebt die nodig zijn om uw software te gebruiken. U kunt apt-bestand gebruiken dat u eerder hebt geïnstalleerd om de lege cellen in te vullen.
Als u een fout ontvangt (zoiets als
configure: error: Bibliotheekvereisten ... niet gehaald
) zoek naar het bestand dat niet boven het foutbericht staat en gebruik dan apt-file search door te typen:
apt-bestand zoeken.
Dit zal je vertellen welk pakket het bestand dat je nodig hebt in zit, dus je kunt het downloaden met behulp van:
sudo apt-get install
Dit hoeft niet altijd te gebeuren, maar het is erg handig als u niet over de vereiste afhankelijkheden beschikt.
Als je tevreden bent, heb je de pakketten (als je die nodig hebt) voer je het
./ configure
opnieuw bevelen.

Als alles goed is gegaan, zult u het zien
config.status: Makefile maken
- gefeliciteerd, je bent er bijna! Veel mensen geven het op voordat ze zover zijn, maar jij bent beter dan dat.
Bouw & installeer
In hetzelfde Terminal venster type:
maken
Leun achterover, pak een kop koffie en adem even. Afhankelijk van de grootte van uw installatie kan dit enige tijd duren.

Nu kunt u het programma met de volgende opdracht installeren:
sudo checkinstall
Volg de aanwijzingen op het scherm, voeg een beschrijving toe voor uw software en druk op invoeren op dit scherm:

Als alles goed is gegaan, zult u het zien Installatie voltooid. Pat jezelf op de achterkant. Je hebt het goed gedaan.

Uw software zou nu moeten worden geïnstalleerd op
/ Usr / local / bin
en je kunt het vanaf daar zonder problemen uitvoeren.

Heb je het helemaal gemaakt? Is het niet eenvoudiger om gewoon op een pakket te wachten of het van de repositories te halen? Misschien heb je het gevonden ... makkelijk? Laat het ons weten in de comments.
Ontdek meer over: Bestandscompressie, Ubuntu.


