Hoe twee Excel-bestanden te vergelijken
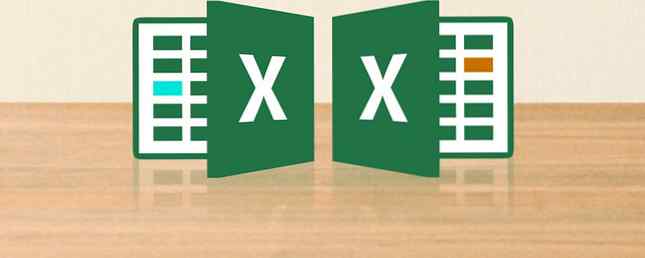
Moet u twee Microsoft Excel-bestanden met elkaar vergelijken? Hier zijn twee eenvoudige manieren om dit te doen.
Er zijn tal van redenen waarom u wellicht een Excel-document moet nemen en het met een ander document moet vergelijken. Dit kan een tijdrovende klus zijn 14 Tips om tijd te besparen in Microsoft Excel 14 Tips om tijd te besparen in Microsoft Excel Als Microsoft Excel in het verleden veel tijd heeft verbruikt, laten we u dan zien hoe u iets terug kunt krijgen. Deze eenvoudige tips zijn gemakkelijk te onthouden. Lees Meer dat veel concentratie vereist, maar er zijn manieren om het jezelf gemakkelijker te maken.
Of je nu handmatig even van dichtbij moet kijken, of je wilt dat Excel een deel van het zware werk doet 3 Crazy Excel-formules die geweldige dingen doen 3 Crazy Excel-formules die geweldige dingen doen Voorwaardelijke formatteringsformules in Microsoft Excel kunnen geweldige dingen doen. Hier volgen enkele handige trucs voor de productiviteit van de Excel-formule. Lees meer voor u, hier zijn twee eenvoudige methoden om meerdere bladen te vergelijken.
Hoe Excel-bestanden te vergelijken
Met Excel kunnen gebruikers eenvoudig twee versies van een document op het scherm plaatsen om snel de verschillen tussen hen te achterhalen:
- Open eerst de werkmappen die u moet vergelijken.
- Navigeren naar Beeld> Venster> Zij aan zij bekijken.
Excel-bestanden vergelijken op basis van het oog
Open Excel en eventuele werkmappen die u wilt vergelijken om aan de slag te gaan. We kunnen dezelfde techniek gebruiken om bladen te vergelijken die in hetzelfde document staan 3 Begintips voor het beheren van werkbladen in Excel 3 Beginnerstips voor het beheren van werkbladen in Excel-werkbladen vormen de kern van Excel. Hier zijn een paar tips die u helpen georganiseerd en productief te blijven. Meer lezen of geheel andere bestanden.
Als meer dan één werkblad afkomstig is uit dezelfde werkmap, moet u dit vooraf scheiden. Ga hiervoor naar Beeld> Venster> Nieuw venster.

Hierdoor worden de afzonderlijke bladen niet permanent van elkaar gescheiden, maar wordt eenvoudig een nieuw exemplaar van uw document geopend.
Ga vervolgens naar de Uitzicht tab en vind Bekijk zij aan zij in de Venster sectie.

Dit menu toont alle spreadsheets die momenteel open zijn. Als u er maar twee hebt, worden deze automatisch geselecteerd.

Maak uw selectie en klik OK. Je ziet beide spreadsheets op het scherm verschijnen.

Als het handiger is, kunt u de Alles regelen om te schakelen tussen een verticale en een horizontale configuratie.

Een belangrijke optie om op te letten is het Synchroon scrollen toggle.

Als u dit inschakelt, zorgt u ervoor dat wanneer u in een venster bladert, het andere wordt gesynchroniseerd. Dit is essentieel als u met een grote spreadsheet werkt. Een grote spreadsheet van CSV Excel in aparte bestanden splitsen Een grote spreadsheet van CSV Excel opsplitsen in afzonderlijke bestanden Een van de tekortkomingen van Microsoft Excel is de beperkte grootte van een spreadsheet. Als u uw Excel-bestand kleiner wilt maken of een groot CSV-bestand wilt splitsen, lees dan verder! Meer lezen en u wilt de ene tegen de andere blijven controleren. Als de twee vellen om welke reden dan ook niet meer worden uitgelijnd, klikt u gewoon op Reset vensterpositie.
Excel-bestanden vergelijken met voorwaardelijke opmaak
In veel gevallen is de beste manier om twee spreadsheets te vergelijken eenvoudigweg om beide tegelijk op het scherm te zetten. Het is echter mogelijk om het proces enigszins te automatiseren.
Voorwaardelijke opmaak gebruiken Gegevens automatisch opmaken in Excel-spreadsheets met voorwaardelijke opmaak Gegevens automatisch in Excel-spreadsheets opmaken Met voorwaardelijke opmaak Met de voorwaardelijke opmaakfunctie van Excel kunt u afzonderlijke cellen in een Excel-werkblad op basis van hun waarde opmaken. We laten u zien hoe u dit kunt gebruiken voor verschillende dagelijkse taken. Meer lezen, we kunnen Excel laten controleren op verschillen tussen twee bladen. Dit kan veel tijd besparen als u alleen de verschillen tussen de ene versie en de andere kunt vinden.
Voor deze methode moeten we ervoor zorgen dat de twee bladen waarmee we werken deel uitmaken van dezelfde werkmap. Hiertoe klikt u met de rechtermuisknop op de naam van het blad dat u wilt overzetten en selecteert u Verplaatsen of kopiëren.

Hier kunt u het vervolgkeuzemenu gebruiken om te beslissen in welk document het wordt ingevoegd.

Selecteer alle cellen die in het blad zijn ingevuld waar u verschillen wilt markeren. Een snelle manier om dit te doen is door op de cel in de linkerbovenhoek te klikken en vervolgens de snelkoppeling te gebruiken. 3 Essentiële tijdbesparende Excel-snelkoppelingen die u moet weten 3 Essentiële tijdbesparende Excel-snelkoppelingen die u moet weten Excel kan hoofdpijn zijn voor de gebruiker oningewijd, maar met deze snelkoppelingen in de hand, bespaart u uzelf een hoop tijd vooruit! Lees verder Ctrl + Shift + End.
Navigeren naar Home> Stijlen> Voorwaardelijke opmaak> Nieuwe regel.

kiezen Gebruik een formule om te bepalen welke cellen moeten worden opgemaakt en voer het volgende in:
= A1 <> SHEET_NAME! A1Vergeet niet om uit te zoomen “SHEET_NAME” voor wat de naam van het andere blad ook is. Het enige wat deze formule doet is controleren wanneer een cel in een vel niet exact overeenkomt met de overeenkomstige cel in het andere blad en elke instantie markeert.
Klik vervolgens op Formaat en kies hoe je eventuele discrepanties wilt markeren. Ik heb gekozen voor een standaard rode vulling. Klik vervolgens op OK.

Hierboven ziet u de resultaten. Alle cellen met een wijziging zijn rood gemarkeerd, waardoor het snel en gemakkelijk is om de twee bladen te vergelijken.
Laat Excel het harde werk doen
De bovenstaande techniek demonstreert één manier waarop je Excel wat grunt werk kunt laten afhandelen. Zelfs als u goed oplet, bestaat de kans dat u een wijziging overslaat als u die taak handmatig zou uitvoeren. Dankzij voorwaardelijke opmaak kunt u ervoor zorgen dat niets door het net glijdt 5 Excel-documentinstellingen die u nooit moet vergeten om te controleren 5 Excel-documentinstellingen die u nooit moet vergeten Wanneer u een Excel-sjabloon kiest of een spreadsheet deelt, kan deze aangepaste instellingen bevatten dat je niet wilt dat iemand het ziet. Controleer altijd deze instellingen. Lees verder .
Excel is goed in monotone en gedetailleerd georiënteerde taken. Als je eenmaal de mogelijkheden ervan hebt begrepen, kun je jezelf vaak wat tijd en moeite besparen door een techniek te gebruiken zoals voorwaardelijke opmaak en een beetje vindingrijkheid.
Heeft u een tip over het vergelijken van documenten in Excel? Of heeft u hulp nodig bij de processen die in deze handleiding worden beschreven? Hoe dan ook, waarom niet meedoen aan het gesprek in de opmerkingen hieronder?
Ontdek meer over: Microsoft Excel, Microsoft Office Tips, Spreadsheet.


