6 manieren om recent gemaakte of gebruikte bestanden en andere items op uw Mac te vinden
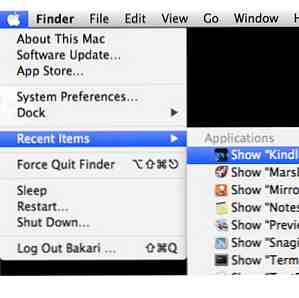
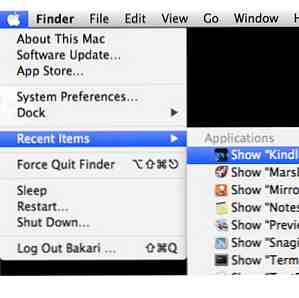 Het is vrij eenvoudig om honderden of duizenden bestanden en mappen op je computer te verzamelen, maar het is vaak moeilijker om te vinden waar je naar op zoek was, hoe georganiseerd je ook probeert te zijn. Voor Apple-gebruikers omvat het Mac-besturingssysteem verschillende manieren om documentbestanden, foto's, applicaties en andere opgeslagen inhoud te vinden en bij te houden.
Het is vrij eenvoudig om honderden of duizenden bestanden en mappen op je computer te verzamelen, maar het is vaak moeilijker om te vinden waar je naar op zoek was, hoe georganiseerd je ook probeert te zijn. Voor Apple-gebruikers omvat het Mac-besturingssysteem verschillende manieren om documentbestanden, foto's, applicaties en andere opgeslagen inhoud te vinden en bij te houden.
Hoewel ik al meer dan 20 jaar een Mac-gebruiker ben, heb ik nog steeds soms moeite met het vinden van bestanden en andere items waarvan ik me de naam niet kan herinneren of die ik niet vaak gebruik. Er zijn tal van applicaties van derden, zoals Default Folder X, die uw onlangs gebruikte en favoriete bestanden en applicaties bijhoudt, maar er zijn ook enkele ingebouwde functies en hacks die u moet weten over.
Finder-weergave voor recent gebruikte bestanden op Mac
Soms als ik op zoek ben naar een bestand of map die ik recentelijk heb gebruikt, maar hun naam niet meer weet, of waar ik ze heb geplaatst, kijk ik Sorteren op functie, die uw bestanden rangschikt op toepassing, categorie, datum toegevoegd, datum laatst geopend, grootte of label. Deze functie is te vinden in de werkbalk van elk geopend Finder-venster.

Stel bijvoorbeeld dat u op zoek bent naar een toepassing die u onlangs of zelfs maanden geleden hebt gedownload, maar u kunt de naam ervan niet onthouden. U kunt de map Toepassingen openen en naar beneden scrollen totdat u deze vindt, maar als u honderden toepassingen hebt, kan het scrollen enige tijd duren. U kunt dus proberen de weergave van uw verzameling op Lijst of Kolom te zetten en vervolgens de functie Schikken gebruiken om de verzameling te filteren op Categorie of Datum toegevoegd.

Ik heb bijna 500 applicaties op mijn Mac geïnstalleerd en verrassend genoeg is de categorie Rangschikken per categorie vrij nauwkeurig voor het filteren van applicaties op categorieën, bijvoorbeeld Productiviteit, Sociale netwerken, Muziek, Video, Utilities, Finance, Games, Graphics & Design, enz. Deze categorie-functie werkt echter voornamelijk voor toepassingen die zijn gedownload van de App Mac Store. Niet-winkelapplicaties worden in de “anders” categorie.

Overigens, als de tool Schikken of weergeven zich niet in uw werkbalk bevindt, gaat u gewoon naar Finder> Weergave> Werkbalk aanpassen ... en die hulpmiddelen op de werkbalk van de Finder.
Schikken op grootte
Ik gebruik ook de functie Rangschikken op grootte in de Finder om grote bestanden te vinden die mogelijk ruimte in beslag nemen op een kleine 60-GB MacBook Air. Het gebruik van deze functie werkt op dezelfde manier als hierboven. Open bijvoorbeeld uw map Documenten of Afbeeldingen en stel deze in op Lijstweergave. Selecteer vervolgens Schik op grootte. De grootste bestanden en mappen worden bovenaan geplaatst.

Recente mappen en items
Als u snel de mappen wilt zoeken die u onlangs hebt geopend, klikt u op Finder> Go> Recente mappen.

Evenzo, als u op het Apple-pictogram in de linkerbovenhoek van uw bureaublad klikt, kunt u selecteren Recente items in het vervolgkeuzemenu. Het toont al uw laatst gebruikte en toegevoegde applicaties, bestanden en documenten.

Recente items in Dock
Als u Recente items op de menubalk als nuttig vindt, wilt u misschien een map met recente items toevoegen aan uw Dock. Om dit te doen, start u Terminal (gevestigd in de nutsbedrijven map van de applicatiemap), en kopieer en plak de volgende opdracht:
standaardwaarden schrijven com.apple.dock persistent-others -array-add '"tile-data" = "list-type" = 1; ; "tile-type" = "recents-tile"; '
Druk op de Return-toets en typ vervolgens
Killall Dock
Druk nogmaals op de Return-toets en Terminal doet zijn ding. Nu in je Dock moet een map met recente items worden weergegeven naast de prullenbak. Wanneer u erop klikt, verschijnen uw laatst geopende toepassingen in de raster- of waaierweergave.

Door rechts- of Control-klikken op de map, kunt u de lijst met items wijzigen in Recente documenten, Servers, Volumes of Items.

“Recents” Slimme map
Een andere manier om recente items bij te houden, is om een toe te voegen “Recents” Smart Folder naar de zijbalk van de Finder. Je doet dit door naar Finder> Nieuwe slimme map. Klik vanaf daar op de knop + aan de linkerkant van de zoekopdracht en voeg vervolgens nog een zoekcriterium toe, zoals hieronder wordt weergegeven.

Stel het gewenste type zoekopdracht in, zoals recente PDF's, en sla de zoekopdracht vervolgens op in de map Documenten of waar u het ook wilt zoeken. Voordat u het opslaat, moet u ervoor zorgen dat het Opslaan in zijbalk is ingeschakeld.

Je kunt ook recente slimme afspeellijsten maken in iTunes. 5 slimme iTunes-afspeellijsten maken voor iPad, iPhone & iPod 5 slimme iTunes-afspeellijsten maken voor iPad, iPhone & iPod Lees meer en recente slimme albums in iPhoto Hoe maak je essentiële slimme albums voor Uw iPhoto-bibliotheek Hoe u essentiële slimme albums maakt voor uw iPhoto-bibliotheek Meer lezen .
Recente Safari-zoekopdrachten
In de meest recente bijgewerkte versie van Safari haalde Apple het speciale venster voor recente zoekopdrachten. Het URL-venster wordt nu ook gebruikt voor Google, Bing of Yahoo! zoekopdrachten. U hebt echter nog steeds toegang tot uw zoekgeschiedenis door eerst tekst in het venster URL / Zoeken te verwijderen en vervolgens op het pictogram Zoeken te klikken of op de spatiebalk op uw toetsenbord te drukken. Uw lijst met recente zoekopdrachten verschijnt.
U kunt ook uw zoekgeschiedenis wissen met behulp van deze methode.

Het beheren van items op uw computer is soms een moeilijke taak, maar het gebruik van sommige van de bovenstaande functies en hacks kan u vaak tijd besparen.
Laat ons weten op welke andere manieren u recent gebruikte bestanden op uw Mac kunt vinden.
Ontdek meer over: OS X Finder.


