7 goede gewoonten Elke Mac-gebruiker zou eraan moeten wennen
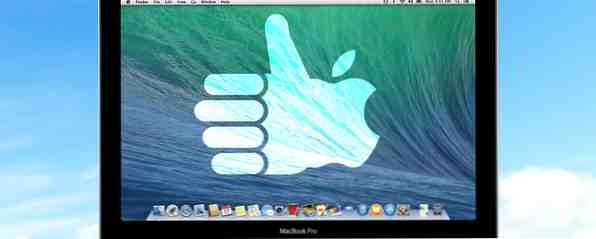
Nadat u een besturingssysteem een tijdje hebt gebruikt, begint u veel van uw meest repetitieve acties te automatiseren zonder het te beseffen. Jaren van hetzelfde doen leren je dat het opslaan van een paar seconden hier en daar echt een verschil kan maken voor je workflow.
Je wordt in wezen een efficiënte, goed geoliede machine, en hoewel veel van deze praktische tips vanzelfsprekend lijken; ze worden niet per se van de ene op de andere dag geleerd. Tenminste, niet voor ons allemaal.
Vandaag ga ik mijn favoriete goede Mac-gewoonten delen, terwijl ik wanhopig probeer mijn slechte te vergeten.
Gebruik altijd Spotlight
Heeft u een applicatie nodig? Verander iets in het instellingenpaneel? Zoek een bestand? Zoek een contact op? Luister naar een liedje? Al deze taken en nog veel meer kunnen worden gerealiseerd in een supersnelle tijd met Spotlight door te raken command + spatiebalk typ vervolgens uw zoekopdracht en druk op de enter-toets.
Spotlight is slim, het leert welke applicaties je het vaakst gebruikt - dus het openen van Transmissie vereist alleen dat ik type “Tr” voordat de optie verschijnt, ondanks een overvloed aan zoekresultaten voor die zoekopdracht. Dit is sneller dan elke andere methode om een applicatie, bestand of map op je Mac te openen.

Nu Spotlight is gereviseerd met nieuwe mogelijkheden Efficiënt zoeken Efficiënt werken in Mac OS X met onze beste spot Tips Efficiënt zoeken in Mac OS X met onze beste tips Spotlight is al jaren een geweldige Mac-functie, met Cupertino regelmatig Redmond in de leer kunst van zoeken op desktop. Hier zijn een paar tips om meer te vinden op je Mac. Lees meer (inclusief toegang tot internet) en kan superkrachten worden gegeven met behulp van Flashlight Voeg superkrachten toe aan Spotlight met dit onofficiële plug-insysteem Voeg superkrachten toe aan schijnwerpers met dit onofficiële plugin-systeem Breng Google, Wolfram Alpha, het weer en zo ongeveer alles naar Spotlight. Lees Meer, je zou het meer dan ooit moeten gebruiken.
Open bestanden met het Dock
Aangezien u niet langer applicaties opent door op het pictogram te klikken dat u aan het dock hebt vastgemaakt, moet u beter gebruik van deze iconische OS X-functie vinden. Gelukkig maakt het dock de noodzaak om apps te openen overbodig helemaal niet wanneer u het gebruikt om bestanden rechtstreeks te openen.

Klik en sleep een bestand naar een dock-pictogram om het in die specifieke toepassing te openen. Het kan een .PNG-bestand zijn dat u in Photoshop wilt bewerken in plaats van standaard Preview te openen, of als u misschien wat nieuwe muziek aan uw iTunes-bibliotheek wilt toevoegen. Wilt u een bestand e-mailen? Sleep het naar het pictogram Mail en het wordt automatisch toegevoegd aan een nieuw e-mailbericht. Graag gedaan.
Leer en gebruik toetsenbordsneltoetsen
Een basis voor elk besturingssysteem. Sneltoetsen kunnen u een wereld van tijd besparen en als u eenmaal gewend bent om ze te gebruiken, worden ze een tweede natuur. We hebben een mooie lange lijst met sneltoetsen voor Mac-sneltoetsen Alles wat u moet weten over Mac OS X Sneltoetsen Alles wat u moet weten over Mac OS X Sneltoetsen voor het toetsenbord Ongeacht het besturingssysteem of programma dat u gebruikt, sneltoetsen zijn een hulpmiddel dat u kan gebruiken om het jezelf een beetje makkelijker te maken. Gewoon niet om je handen van de ... Lees meer te halen om je op snelheid te brengen.
Enkele van de meest bruikbare Mac-sneltoetsen zijn:
- command + tab - net als alt + tab op Windows, deze kortere weg cycli tussen momenteel actieve applicaties.
- command +' - de knop net boven het tabblad, deze snelkoppeling cycli tussen windows binnen een applicatie.
- command + w - sluit het huidige venster of tabblad.
- command + h - verbergt het huidige venster.
- command + shift + 3 of command + shift + 4 - de eerste neemt een schermvullend screenshot, de tweede geeft je de mogelijkheid om een gebied te selecteren om te vangen (hit spatiebalk om een venster vast te leggen). U vindt het bestand op uw bureaublad.
- command + links of rechts - het equivalent van “huis” en “einde” op een Windows-toetsenbord, gebruik met verschuiving grote selecties maken (tekst en bestanden).
Je kunt een voorvertoning van elke afbeelding, PDF en zelfs .ZIP-bestanden bekijken. Zip- en archiefbestanden op Mac OS X zonder ze eerst te openen. ZIP- en archiefbestanden openen op Mac OS X zonder ze eerst te extraheren Een vriend vroeg me onlangs waarom hij niet kon open. Zip-bestanden op zijn Mac zonder dat ze automatisch extraheren, dus het was tijd om een oplossing te vinden. Lees Meer door op te drukken spatiebalk wanneer een bestand is gemarkeerd. Om een bestand een nieuwe naam te geven, markeer het eerst en druk vervolgens op invoeren.

Voor toegang tot geaccentueerde tekens op een toetsenbord, zodat u woorden zoals café of über (of uw vrienden) lastig kunt typen, gewoon Houd de brief vast je wilt accentueren tot de optie verschijnt en druk vervolgens op het nummer dat hoort bij het accent dat je wilt toepassen.
Gebruik de Option-toets
De keuze toets is een beetje een magische knop in menu's en op andere plaatsen die u moet kiezen uit een lijst met menu-items. Over het algemeen, in de menubalk (bovenaan het scherm) en in veel contextmenu's (via twee vingers of control + klik), zal het indrukken en vasthouden van deze toets opties onthullen die voorheen verborgen waren.

Om een Finder-venster te openen, klikt u op Gaan in de menubalk en vasthouden keuze zal u toestaan om de (verborgen) gebruikersbibliotheek te zien. Geeft een app u problemen en houdt u niet op? Klik met twee vingers (of control + klik) op het pictogram in het dock en wacht keuze en Geforceerd beëindigen zal verschijnen.

U kunt ook de keuze toets tijdens het typen om toegang te krijgen tot een hele reeks speciale symbolen en andere tekens die de meeste Windows-gebruikers uit een klein venster moeten kiezen. Enkele van mijn meest gebruikte voorbeelden zijn het graden-symbool º (optie + 0) en het eurosymbool € (optie + 2 op een Britse toetsenbordindeling).
De optietoets kan ook worden gebruikt om bij het typen over te slaan tussen hele woorden. Gebruik het in combinatie met de verschuiving toets om heel veel tekst in een handomdraai te selecteren.
Gebruik meer dan één bureaublad
Wennen aan het werken met meer dan één bureaublad duurt niet lang, maar hetzelfde geldt niet in omgekeerde volgorde. Zodra je ontdekt hoe nuttig het is om je werk over meerdere plekken te verspreiden, wil je niet meer terug naar je eerder krappe scherm.

Om nog een bureaublad te openen Missie Controle (F3-knop op moderne Macs, drie-vinger omhoog gebaar op een trackpad of zoek er gewoon naar met Spotlight) en je ziet huidige desktops weergegeven langs de bovenrand van het scherm. Beweeg uw muiscursor in de rechterbovenhoek en druk op de plus “+” om een andere toe te voegen.
U kunt nu schakelen tussen deze twee met een horizontale beweging met drie vingers, controle + richtingstoetsen of door Mission Control opnieuw te bezoeken en op het bureaublad van uw keuze te klikken. Gebruik Mission Control om uw desktops opnieuw te ordenen in een flits, of plaats een bureaublad op het bureaublad totdat u het ziet “X” sluit de knop en klik erop om er vanaf te komen.

Ik gebruik meestal vijf bureaubladen, een voor werk (Chrome), een voor spelen (Safari), een voor organisatorische apps zoals Evernote, een andere voor Berichten en Mail, en een voor Rdio. Ik heb het Dashboard uitgeschakeld als een afzonderlijke desktop onder Systeemvoorkeuren> Mission Control.
Leer en gebruik Touchpad-bewegingen
Je Mac probeerde je dit te laten doen op de dag dat je hem inschakelde (nou ja, het was toch een MacBook), maar zoveel mensen negeren nog steeds de grootste implementatie van op gebaren gebaseerde besturingssysteembesturing ooit. Er is een reden dat Apple vaak ten onrechte wordt gecrediteerd met het uitvinden van multi-touch - het is omdat ze er goed in zijn.

Ga naar Systeemvoorkeuren> Trackpad om bewegingen te leren en aan te passen. Hier zijn een paar die ik absoluut noodzakelijk vind, of ik nu woedend artikelen schrijf of gewoon op Facebook blader:
- nog twee vingers over of rechts - gaat achteruit of doorsturen tussen pagina's in een webbrowser en andere apps, zoals iTunes.
- nog drie vingers over of rechts - voor het schakelen tussen desktops, essentieel als je graag wilt werken en afzonderlijk wilt spelen of als je afbeeldingen op één bureaublad bewerkt terwijl je ergens anders iets schrijft.
- vier vingers inzoomen - zoals inzoomen op een telefoon, behalve met meer vingers (ook bekend als “verspreid met duim en drie vingers”), onthult dit gebaar snel de desktop terwijl je je vensters nog steeds op de voorgrond houdt.
- drie vingers naar boven vegen - opent Mission Control, zodat u desktops, vensters kunt beheren en snel van app kunt wisselen.
Merk op dat als je dingen gaat veranderen, de gebaren die ik hierboven heb vermeld ook kunnen veranderen.
Maak back-ups van Time Machine
Misschien wel de belangrijkste gewoonte om te vormen, reguliere Time Machine-back-ups zijn het verschil tussen het moeiteloos herstellen van je Mac en het verwoestende verlies van al je bestanden. Time Machine wordt geleverd met OS X en werkt standaard met vrijwel elk verwijderbaar station dat u op uw Mac aansluit (en apparaten die niet werken, kunnen dienovereenkomstig worden geformatteerd).

Als u een reserveschijf hebt en alles wat u wilt doen, maakt u een back-up van uw spullen, sluit hem gewoon aan en voer de toepassing Time Machine uit. U moet het station opgeven en wachten tot een eerste back-up is voltooid voordat u gedekt bent. U moet dan de gewoonte aangaan om uw back-upschijf regelmatig op uw Mac aan te sluiten, zodat deze uw gegevens regelmatig kan beschermen.
Je hoeft echter geen hele schijf te wijden aan het maken van back-ups, en je zult waarschijnlijk meer vreugde hebben om je Time Machine-volume te partitioneren, zodat je het kunt gebruiken om andere dingen op te slaan. Partition & Use Your Time Machine Harde schijf om bestanden te partitie te bewaren & Gebruik uw Time Machine-harde schijf om bestanden op te slaan. Als de harde schijf van uw Mac klein is en uw Time Machine-harde schijf groot is, is het misschien de moeite waard om de schijf te gebruiken voor zowel back-up- als opslagdoeleinden. Meer lezen ook. U kunt zelfs een back-up van uw Mac maken op een NAS-schijf of een gedeelde Windows-map Uw NAS draaien of Windows delen in een tijdmachine Back-up Uw NAS of Windows laten delen in een tijdmachine-back-up Gebruik uw NAS of een gedeelde netwerkpartner om een back-up van uw Mac te maken met Time Machine. Lees meer met een beetje tijd besteed aan het instellen van alles.
Wat zijn je beste Mac OS X-gewoonten die je anderen zou aanraden omarmen? Hoe zit het met slechte gewoonten waar gebruikers van weg moeten sturen??
Ontdek meer over: Mac-menubalk, OS X Mavericks, OS X Yosemite, Time Machine.


