8 slimme mappen die u nodig hebt op uw Mac (en hoe u ze instelt)
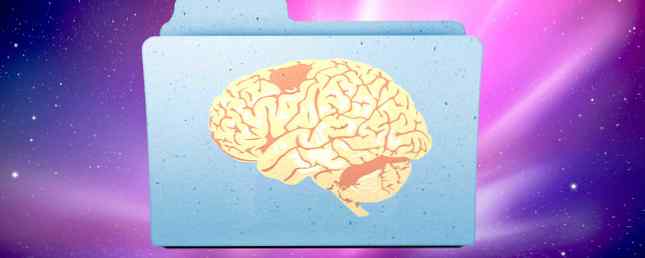
Slimme mappen zijn een van de meest onderbenutte functies van macOS. Dat is jammer, omdat ze het veel gemakkelijker maken om bestanden op je computer te vinden.
Ze kunnen je enorm veel tijd besparen en de manier veranderen waarop je je Mac gebruikt. Maar om ze op de juiste manier in te stellen, moet je een paar stappen zetten.
We zullen een volledige handleiding voor Smart Folders voor Mac-gebruikers doornemen, maar laten we eerst eens kijken wat Smart Folders echt zijn.
Wat is een slimme map?
Vreemd genoeg is een Mac Smart-map eigenlijk geen map. Het is een opgeslagen zoekopdracht. Maar macOS geeft deze opgeslagen zoekopdrachten weer als mappen, zodat ze gemakkelijker te vinden en te openen zijn.
Wanneer u een slimme map maakt, kiest u een eigenschap of een reeks eigenschappen. macOS kijkt vervolgens door al uw bestanden en geeft alles weer dat overeenkomt met dit in een enkele map, ongeacht waar de bestanden op uw computer zijn opgeslagen.
Laten we eens kijken naar hoe u een slimme map kunt maken om alle gewenste bestanden op één plaats te maken.
Slimme mappen gebruiken
Open een Finder-venster en ga naar Bestand> Nieuwe slimme map.

U krijgt een nieuw venster met een zoekbalk die nog niet eerder aanwezig was. Je zult zien dat je kunt zoeken Deze Mac, je huidige Finder-map, of gedeelde bestanden. (selecteren Deze Mac maakt de slimme map door elk bestand op uw computer.)

Om de zoekcriteria aan te maken, klikt u op Plus symbool aan de rechterkant van het venster:

Je ziet twee menu's; in dit geval zijn ze dat Soort en Ieder. Mogelijk ziet u een andere reeks vervolgkeuzemenu's, zoals Naam en wedstrijden. De onderstaande stappen werken met elke combinatie.

klikken Soort geeft enkele zoekparameters weer. Dit is het type slimme zoekopdracht dat u wilt uitvoeren. Standaardopties zijn soort (bestandsformaat), laatst geopende datum, laatste wijzigingsdatum, datum gemaakt, naam, en inhoud.

De anders toegang heeft veel meer opties, maar daar zullen we het zo meteen over hebben.
De keuzes in het tweede menu hangen af van wat u in het eerste menu hebt gekozen. Als je geselecteerd hebt Soort, u ziet een aantal bestandstypen waarvoor u kunt filteren. Als je kiest Laatst gewijzigde datum, je zult enkele tijdelijke opties zien:

Wanneer ik kies vandaag, elk bestand dat ik vandaag heb bewerkt toont:

Slimme mappen opslaan en openen
U kunt de zoekopdracht verfijnen door op de te klikken plus symbool aan de rechterkant van het scherm en voeg meer parameters toe. Ik zou bijvoorbeeld kunnen selecteren Kind / Beeld / PNG om alleen de PNG's te zien die vandaag zijn bewerkt.
Als u uw slimme map wilt opslaan, drukt u op Opslaan aan de rechterkant van het scherm. De standaardopslaglocatie bevindt zich in de Gebruiker> Bibliotheek> Opgeslagen zoekopdrachten map:

U kunt ook de slimme map toevoegen aan uw Finder-zijbalk, zodat u deze snel kunt openen.
Merk op dat u de slimme map kunt opslaan waar u maar wilt. Gebruiker> Bibliotheek> Opgeslagen zoekopdrachten is geen bijzonder handige locatie (omdat de map Bibliotheek standaard verborgen is), maar ze blijven allemaal op dezelfde plaats staan.

Als u de verborgen bibliotheekmap niet kunt zien, typt u deze opdracht in Terminal en klikt u op invoeren:
open ~ / Bibliotheek / Opgeslagen \ ZoekopdrachtenDat opent de Bewaarde zoekopdrachten map. Voeg uw opgeslagen zoekopdrachten toe of de Bewaarde zoekopdrachten map naar de Finder-zijbalk om tijd te besparen.
Hoe Slimme mappen te verwijderen
Het verwijderen van de slimme mappen van uw Mac is eenvoudig. Ga gewoon naar de Opgeslagen zoekopdracht map (met bovenstaande Terminal-opdracht of een andere gewenste methode), selecteer een Smart-map en stuur deze naar de Prullenbak.

U kunt geen items uit de zijbalk verwijderen, dus onthoud deze methode (of maak een snelkoppeling naar de Bewaarde zoekopdrachten map in de zijbalk).
Hoe slimme mappen te bewerken
U kunt de zoekcriteria voor een slimme map wijzigen met slechts een paar klikken. Open de slimme map en klik op de versnelling in de menubalk. kiezen Toon zoekcriteria:

Bewerk vervolgens de criteria zoals u dat normaal zou doen.
Extra zoekopties voor slimme mappen
Toen we eerder naar de zoekcriteria keken, was de laatste optie anders. Laten we dat eens nader bekijken.
Wanneer u deze optie selecteert, krijgt u een enorm bereik aan zoekcriteria. Er zijn hier te veel om te vermelden, maar u kunt kenmerken zoals chatdiensten, alfakanalen opnemen, of het bestand een aangepast pictogram heeft, belichtingstijd voor foto's, muziekgenre, organisatie maken en meer.

U kunt ook de zoekbalk gebruiken om kenmerken snel te vinden. Als u een van deze kenmerken wilt gebruiken, selecteert u deze en klikt u op OK (u kunt ook de In Menu vak om het in de vervolgkeuzelijst weer te geven).
We zullen een paar van deze kenmerken hierna bekijken.
De beste slimme mappen die u zou moeten gebruiken
Wilt u optimaal profiteren van slimme mappen? Hier zijn er acht die u nu kunt gaan gebruiken.
1. Bestanden groter dan 1 GB

Wilt u die grote bestanden die ruimte op de schijf van uw Mac innemen opruimen? 3 gratis apps om de harde schijfruimte van uw Mac te analyseren en te inspecteren 3 gratis apps om de harde schijfruimte van uw Mac te analyseren en te inspecteren Vraagt u zich af waar al uw Mac-opslag is gebleven? Deze gratis apps laten je weten. Lees verder ? Gebruik gewoon de Bestandsgrootte optie en stel de grootte in op 1 GB (of welke maat je ook zou willen).
2. DMG-installatieprogramma's om te verwijderen

Schijfafbeeldingen kunnen snel opstapelen als u veel apps installeert. Je kunt ze allemaal gemakkelijk vinden met een opgeslagen zoekopdracht Bestandsextensie / dmg.
3. Apps die je al een tijdje niet hebt geopend

Door te combineren Kind / Application met Laatst geopende datum, je kunt de apps bekijken die je niet hebt geopend in een periode die je graag zou willen hebben. Voor dit voorbeeld kijk ik naar apps die ik niet binnen een paar maanden heb geopend.
Misschien is het tijd om je Mac schoon te maken. Hoe maak je je Mac-bureaublad schoon en verhoog je productiviteit Hoe maak je je Mac-bureaublad schoon en verhoog je productiviteit Een volgestopte desktop kan niet alleen de productiviteit verlagen, maar ook cognitieve stress veroorzaken. Hier leest u hoe u uw Mac-bureaublad opruimt voor een betere werkomgeving. Lees verder !
4. Foto's gemaakt op uw iPhone

Door de Apparaat maken attribuut aan Kind / Beeld, Ik heb mijn zoekopdracht beperkt tot afbeeldingen die zijn gemaakt door een Apple-apparaat. In mijn geval zijn dat bijna uitsluitend iPhone-foto's. U kunt nog iets meer in de instellingen graven om nog specifieker te worden door de apparaatmodellen te beperken.
5. Bestanden met specifieke tags

Bestanden labelen in macOS Bestanden zoeken Sneller en uw Mac indelen met Finder Tags Vind bestanden sneller en organiseer uw Mac met Finder Tags Finder-tags zijn een geweldige manier om gegevens te ordenen - hier kunt u vandaag nog het grootste voordeel halen uit deze handige organisatietool op uw Mac . Lees meer is een geweldige manier om uw gegevens georganiseerd te houden. Met behulp van slimme mappen kunt u specifieke tagresultaten krijgen. Probeer verschillende tags te combineren, zoek naar specifieke bestandstypen met een tag of een andere combinatie van attributen.
6. Onlangs gecreëerde documenten

Wilt u alle bestanden zien die u in de afgelopen week of maand hebt gemaakt? De Datum gemaakt kenmerk laat u met gemak een periode selecteren.
7. Alle mediabestanden
Wanneer u de toets ingedrukt houdt Keuze sleutel, de plus aan de rechterkant van het scherm verandert in drie punten. Wanneer u op die punten klikt, krijgt u een Booleaanse operator Smart Folder. Gebruik dat om mappen te maken die de resultaten van meerdere slimme zoekopdrachten bevatten.

In dit voorbeeld, als een bestand van het type is Beeld, Film, of Muziek, het wordt weergegeven in de slimme map. Je kunt deze tactiek gebruiken om allerlei combinaties van bestanden te krijgen.
8. Dubbele downloads

Wanneer macOS bestanden met dezelfde bestandsnaam ziet, voegt het een nummer tussen haakjes aan toe. Gebruik een Booleaanse zoekopdracht om bestanden te vinden die u al hebt (1), (2), of (3) in de bestandsnaam helpt u die dubbele bestanden te vinden, ongeacht waar ze zich bevinden.
Gebruik slimme groeperingen in andere apps
Nadat u uw slimme mappen hebt gemaakt, kunt u de slimme functies van macOS ook gaan gebruiken in andere apps. Bekijk onze tutorial over slimme groepsfilters Aan de slag met Mac Slimme groepen met deze 9 filters Aan de slag met Mac Slimme groepen met deze 9 filters Met de slimme filters op een Mac kunt u moeiteloos bergen e-mail, contacten en foto's doorzoeken. Hier zijn enkele geweldige filters die je moet proberen. Lees meer om erachter te komen hoe u slimme contactlijsten, slimme fotoalbums en slimme mailboxen kunt maken.
Ontdek meer over: Mac Smart Groups, Mac Tips, OS X Finder.


